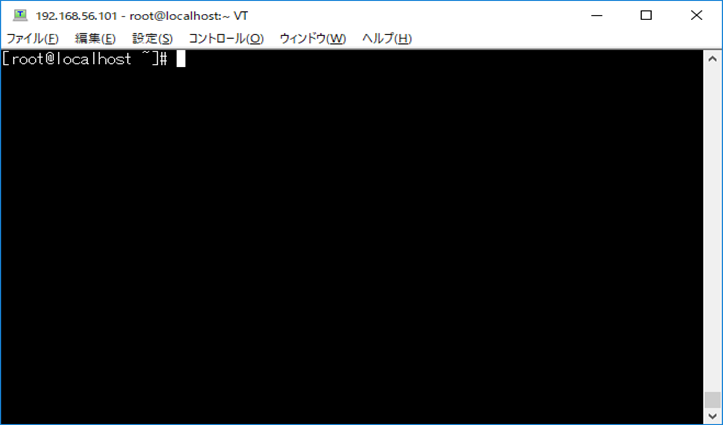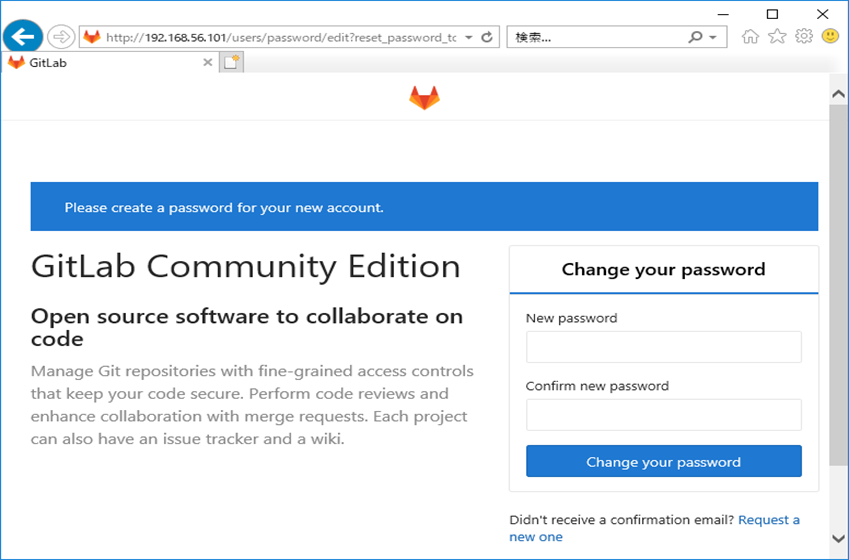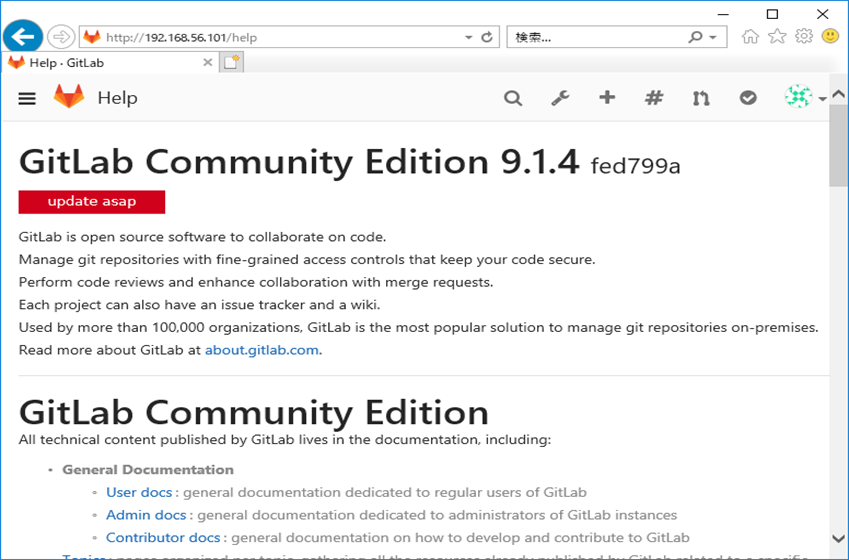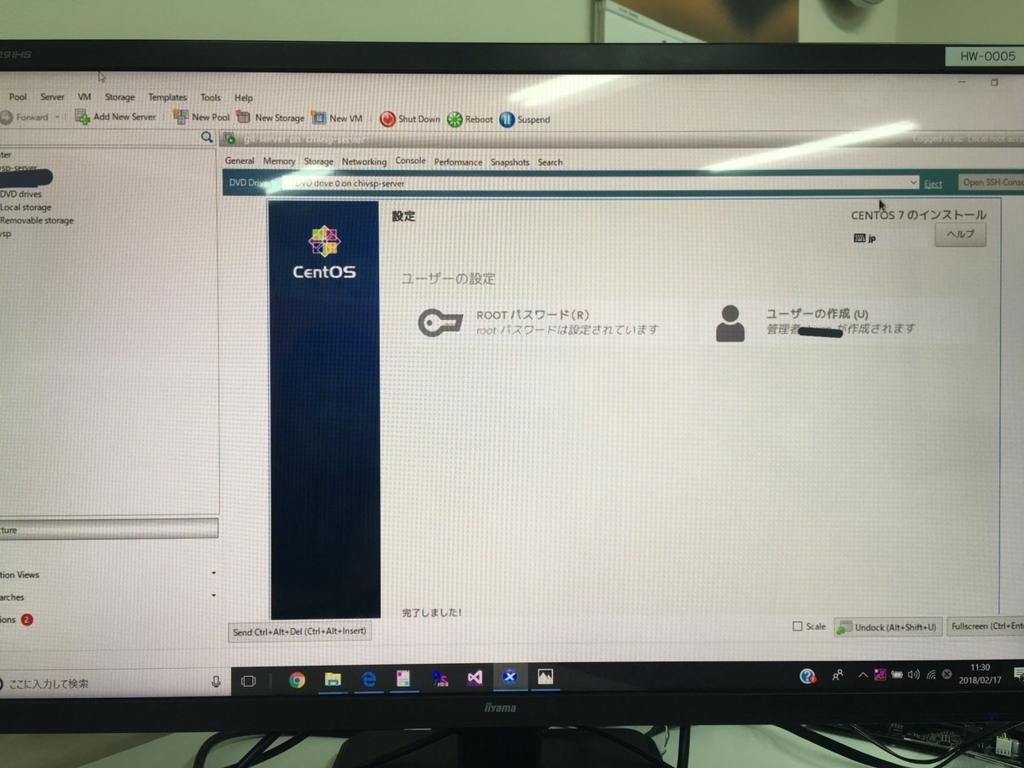あけましておめでとうございます。大墨です。
まだまだ寒く、乾燥もキツい今日この頃ですが、体調管理もしっかりしつつ頑張りましょう。
今回は「質問・相談」ということについて書いていこうと思います。私自身も指摘を受けることが多く、一部は目標、ないし備忘録的な内容になってしまいますが、ご容赦ください。
分からない事があった時
質問と相談が必要な場面としてまず思い浮かぶシチュエーションと言えば「分からない事があった時」かと思います。当然プログラミングにおいても、どんな機能を持たせるか、どう直すかが分からなければ作業のしようがありません。流石に、何をどうしたら良いのか分からないのに相談をしないという人はいないでしょう。
作業の進め方を迷った時
質問や相談が必要なケースで最も重要なのが「作業の進め方を迷った時」だと考えています。
自分のやろうとしている事が、相手の求めている事と一致しているか。メールやドキュメントなどの書面のやりとりだけでは細かい意図までは伝わり辛いものです。相手とキチンと話し合いをしなければ、認識のズレを修正することはできません。結果、相手の求めていた物と違う物を作ってしまっては、それまでに掛けた時間は無駄になってしまいます。
また、ある程度やり方の検討がついている事でも、自分より開発経験が長い人であったり、業務知識が豊富な人であれば、自分が考えたよりも良い方法を知っているかも知れません。そういう場合に「〇〇とういう事をしたくて◻︎◻︎という方法を考えているが、他に良い方法を知らないか?」という質問をすれば、より作業を効率よく進める事ができるかも知れません。
「自力で解決する」という事に価値が無い訳ではありません。しかし、それには相応の時間が掛かってしまうことでしょう。作業には基本的に期限があります。自力で解決できたとして、それで期限を過ぎてしまっては意味がありません。他の人が方法を知っていることなら尚更です。
相談・質問は「相手の時間を取る」
ここまで、質問や相談のタイミングや重要性について書いてきましたが、質問や相談をする時に気を付けなければならない事があります。それは「相手の都合」です。
質問・相談をする時は必ず相手がいます。その人の時間を貰って質問や相談をする、という意識を忘れてはいけません。質問や相談の内容を事前にまとめておく、時間が掛かりそうならキチンとアポイントを取るなど、相手に無駄な時間を使わなせいよう心がけましょう。
まとめ
私の社会人経験は今年で4年目になりますが、仕事の出来る人ほど質問や相談をたくさん行っているイメージがあります。質問や相談を積極的に行うことで、コミュニケーションの増加にもつながります。やはり、話し易い相手の方が一緒に仕事をしていて楽しい筈です。私も質問や相談を上手に行い、効率よく作業を進めつつ、交流を深めていけるよう頑張りたいと思います。
以上、お読みいただき有り難うございました。