こんにちは。
会社を良くする会「サーバ・ネットワーク改善チーム」です。
今年から発足したこのチームは、名前の通り社内サーバ・ネットワーク改善を目標に、普段業務でも触ることのないインフラ方面での学習を兼ねたチームとなっています。
今期はサーバ構築を行いましたので、前回に引き続きサーバ構築の備忘録を兼ねた各ポイントを掲載していきたいと思います。
今回は前回インストールしたOS(Linux Alpine)の環境設定について記載しました。
BIOSの起動順序変更
会社サーバには元々Windowsが入っていたので、起動時にAlpine Linuxを起動させる必要がありました。
今では、仮想マシンが普及してホストOSの中に複数のOSを構築することが珍しくなくなってきましたが、
一つのPCに複数のOSをインストールして、起動時に選択することも可能です。(デュアルブート/マルチブートと言います。)
OSインストールの記事を調べると
「WindowsとLinuxを入れる方法!」
とか
「プライベート用と仕事用にOSを使い分ける!」
なんてタイトルの記事が出てくるので、手順に従い、設定していきます。
PCのメーカーによって、BIOSの表示手順が違ってくるので、事前にどこのPCを使っているのか調べておきます。
(以下、Acerで確認する場合)
- PCの電源を入れる。
- 画面上にロゴが表示されたら、[F2]ボタンを連打。
- BIOSの画面が立ち上がる。
- 右矢印キーを押して、[ブート] を選択する。
- 下向矢印キーを押して [ブート順序] を選択する。
- F5 または F6 キーを使用して、順序を変更する。
- F10 キーを押下する。
- OKを選択後、Enterキーを押して変更内容を保存してシステムを再起動する。
※画像取得し忘れました。。。。
パーティション作成
HDDやSSDは中身を一つの箱として使うのではなく、記憶領域等を「仕切って」それぞれの領域を設けます。
大きなくくりでいうと、Windowsの「Cドライブ」や「Dドライブ」があたります。
パーティションで区切ることの利点は、それぞれの領域が独立することだと思います。
一方の領域のデータが破損した場合に、HDD全体をフォーマットするのではなく、その領域内だけに限定することができます。
注意点としては、一度パーティションを区切ると、変更が面倒なことです。
なので、実行するときは綿密な計画性が必要です。
最初に、現在のパーティション情報を確認してみましょう。
パーティション情報は「/proc/partitions」に保存されています。
fdisk -l デバイス名
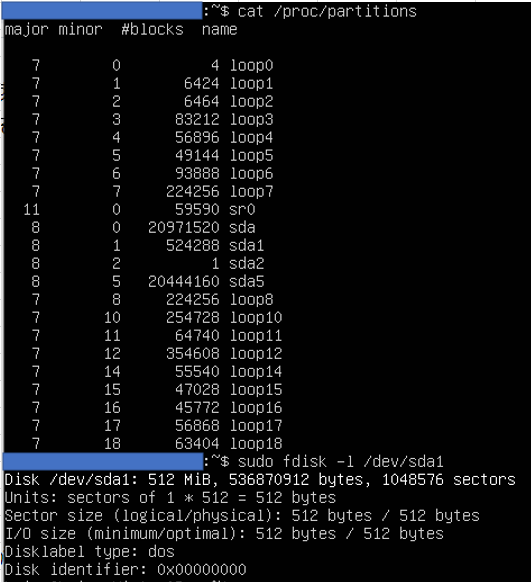
nameのところに色々なパーティション名が表示されましたね。
今回はsdaにパーティションを作成してみます。
fdisk デバイス名
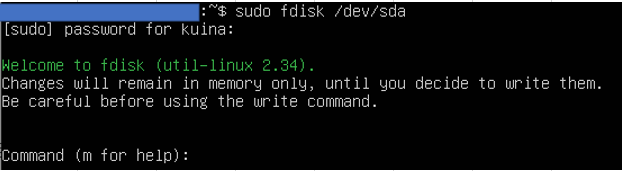
パーティションを作成するために対話モードに入りました。
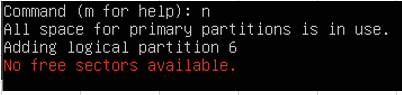
「n」を入力して、新規作成を行います。
ですが、空きがないとメッセージが出力されました。
調べたところ、HDDは4つまでパーティションを作ることができるそうです。
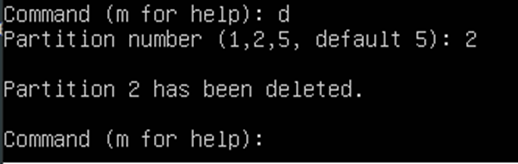
仕方ないので、使用予定のないsda2を削除することにします。
「d」で削除です。
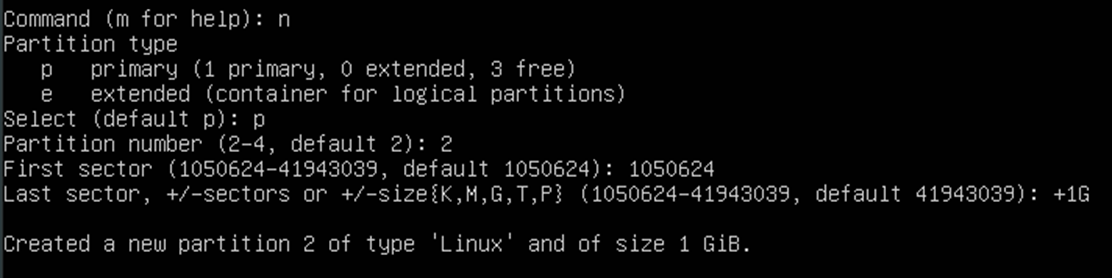
改めて「n」で新規作成を行います。
ここでパーティションを作成するにあたって、いろいろ設定をしました。
が、とりあえず今回はパーティションを作成するのが目的なので、すべてdefultを選択しました。
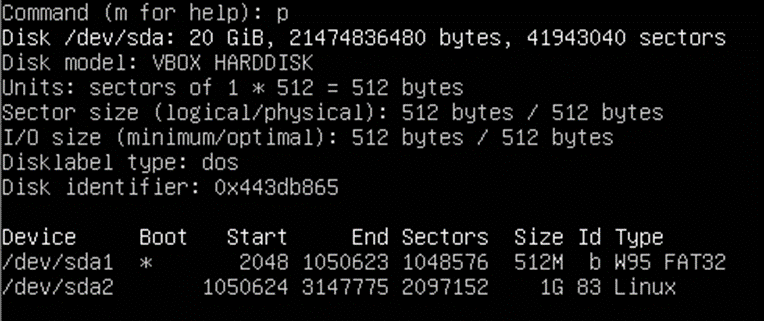
「p」を入力して、作成したパーティションを調べると、
/dev/sda2が作成されていることが確認できました!
これにてパーティション作成は完了です。
また、パーティションには種類があり、
「基本パーティション」
「論理パーティション」
「拡張パーティション」
と、それらを設定していく必要があるのですが、それだけで記事が一本では足りないくらいの量となるので、今後も調べていきたいと思います。
ユーザ設定
サーバ管理者として作業する上で、ユーザ作成は必須となります。
基本的にrootユーザであれば、最上位権限となるのでなんでも出来てしまうのですが、
なんでも出来てしまうが故に不意の事故などを防ぐことができません。
そのために、ある程度制限をつけたユーザを作成することで未然の防止となります。
ユーザ作成の前に、初期設定を見ることをオススメします。
useradd -D
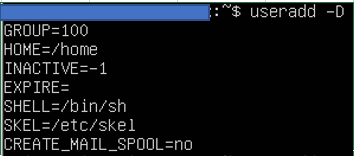
表示されたのは、ユーザ作成された際に設定される項目の一覧です。
これらを変更したい時には"useradd -D -〇〇"と追加でオプションを指定してください。
ユーザ作成のコマンドは以下となります。
useradd {ユーザ名}
コマンド実行後、何も表示されませんがユーザは作成されています。
作成されたユーザは、先ほど確認した初期設定をもとに作成されます。
次にパスワード設定です。
passwd {パスワード}
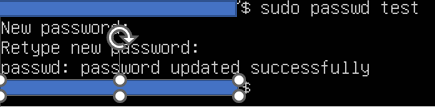
2回パスワード入力を求められます。
作成したユーザは以下のパスから確認できます。
cat /etc/passwd
![]()
パスワードについては、以下から確認できます。(root権限がないと、参照できないので注意です!)
cat /etc/shadow

残念ながら、パスワードそのものは暗号化されており確認はできませんが、それ以外の設定値を参照できます。
グループ作成
グループは、一つ一つのユーザに権限を設けていては手間なので、グループごとに権限を設定できるコマンドです。
ユーザは必ずどこかのグループに一つは所属しています。
グループ一覧を確認するコマンドは以下となります。
cat /etc/group
![]()
グループ追加
groupadd {グループ名}

コマンドを入力すると、さっそく追加されましたね!
ちなみに、グループ名を変更したいときは、groupmodです。
グループ修正
groupmod -n {変更後グループ名} {変更前グループ名}

終わりに
いかがでしたでしょうか。
今回載せたコマンドは、ほんの一部しかご紹介できませんでしたが、今後とも調べつつまたこうして記事にしていきたいと思います。