目次
前書き
C#大好き人間なのでC#に関係する内容を書きたいと思います。自己紹介は無いので記事からどんな人なのか察して下さい。
唐突ですが私はWindowsフォームアプリケーションが好きです。Window上で動作するアプリを作成する際はユニバーサルWindowsやWPFなどありますが、TheスタンダードなWindowsフォームアプリケーションが好きです。(他のはデザインがきにくわゲフンゲフン)
このご時世これからWindowsフォームと言うのはどうなんだろうという気持ちもありますが、シンプルだし、簡単だし、よく使われてるので、このWindowsフォームで簡単なアプリを作れるような、そんな記事を全六回に渡って連載していきます。
あくまでフォームに慣れる事を重点に置いているので、クラスって何?な人でなければ大丈夫だと思います。簡単なツールなんかを作成する場合によく使うクラスや、フォーム独特の挙動について、実際に作成しながら解説していきます。
され、第一回目に当たる今回は、Windowsフォームアプリケーションを作成する上でほぼ必須と言えるIDEのVisual Studioのインストールを行いたいと思います。
ダウンロードとインストール
まずはMicrosoftのVisual Studio 2017のダウンロードページに飛びます。→https://www.visualstudio.com/ja/downloads/
一番左の「Visual Studio 2017 Community」の「無償ダウンロード」をクリックすると、インストーラのダウンロードが始まります。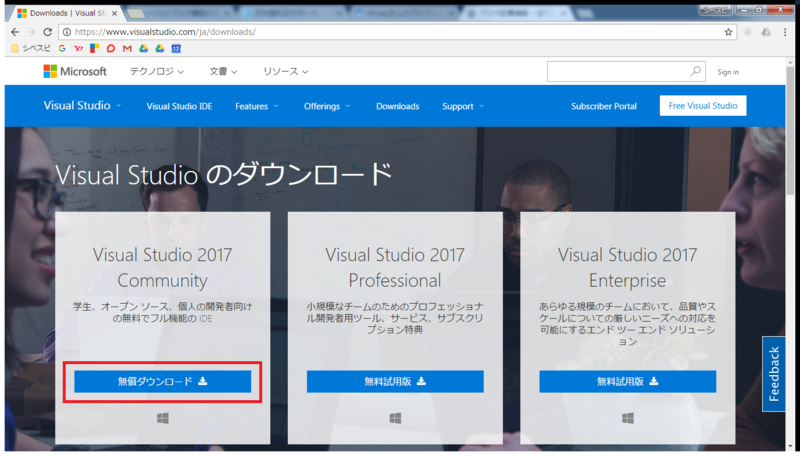
ダウンロード終了後、インストーラを実行します。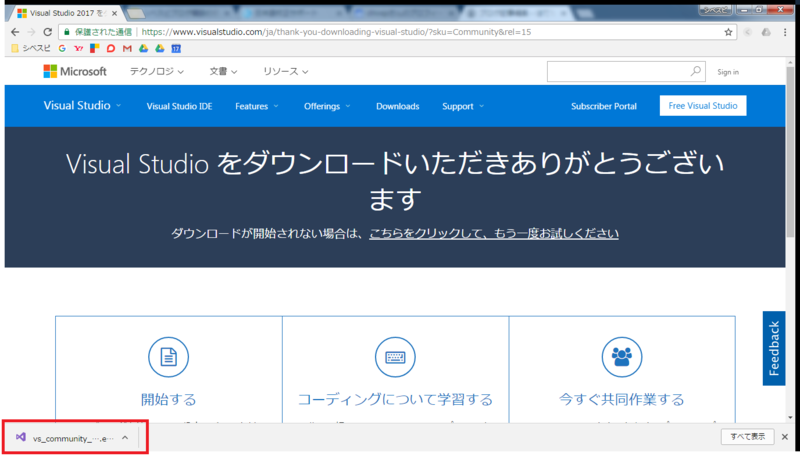
ライセンス条項等は適当に読み飛ばして「続行」をクリックします。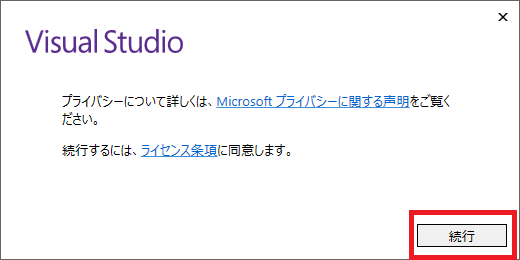
しばらく待つとインストールする対象の一覧が表示されます。今回使用するのは「.NETデスクトップ開発」なのでこれにチェックを入ます。他のも使うかもしれないなという人は適宜チェックして下さい。あとインストール先を変えてる人はここでやっておいてください。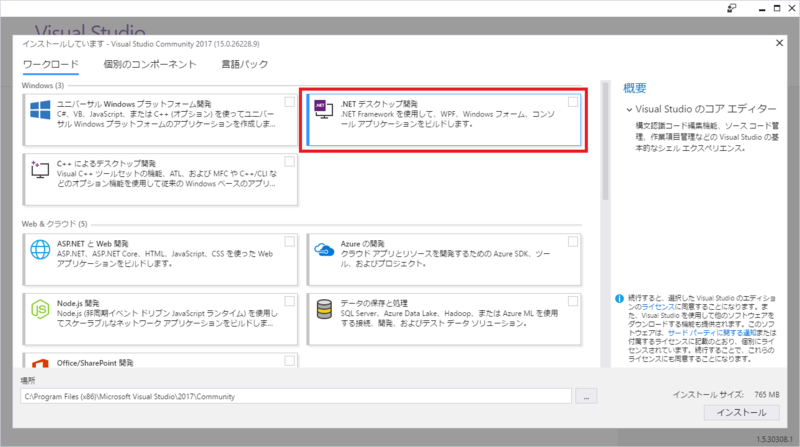
チェック後「インストール」をクリックします。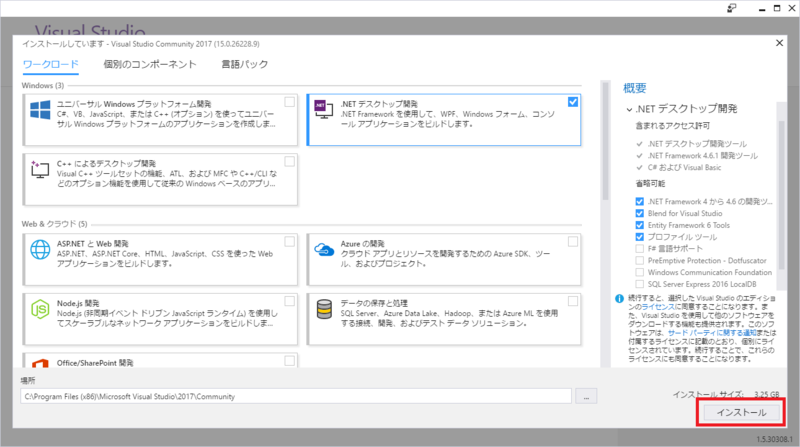
しばらく待つとインストールが完了するので「起動」をクリックして下さい。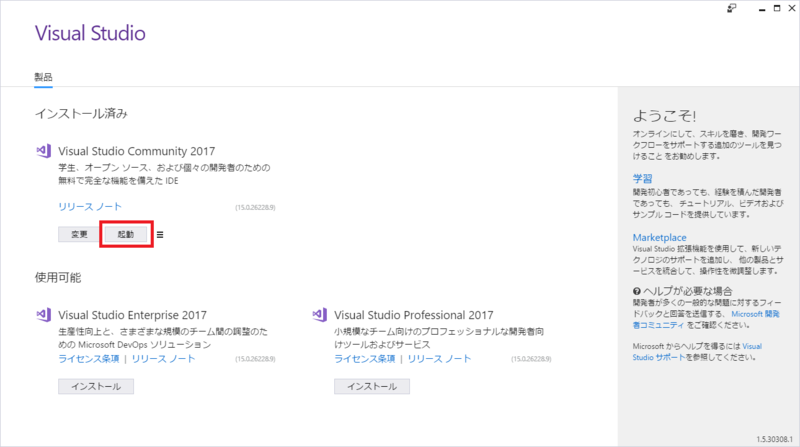
マイクロソフトアカウントの作成
Visual Studio Communityは無償で使用できますが、30日の試用期限があります。試用期限を解除するためにはマイクロソフトアカウントによるサインインが必要になります。アカウントを持っていない人は「サインアップ」をクリックしてアカウントを作成します。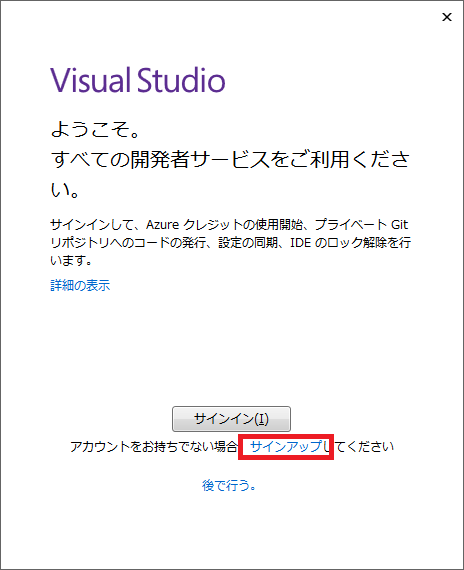
「サインアップ」をクリックするとブラウザでアカウント作成の画面が開きます。ここにメールアドレスと作成したアカウントで使用するパスワードを入力後、「次へ」をクリックします。
入力されたメールアドレスにマイクロソフトからセキュリティコードが送信されるので、入力し「次へ」をクリックします。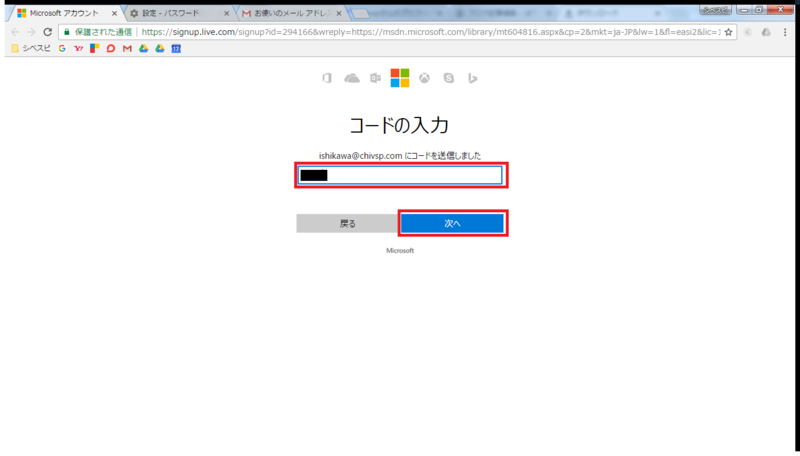
Webサイトあるあるの読めない画像認証があります。頑張って読んで入力して「次へ」をクリックします。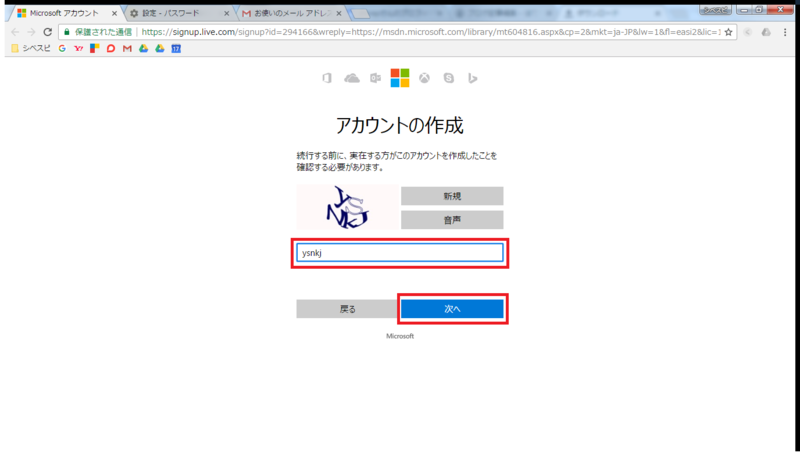
Google先生もそうですが、電話番号の入力を求められるので、入力し「コードの送信」をクリックします。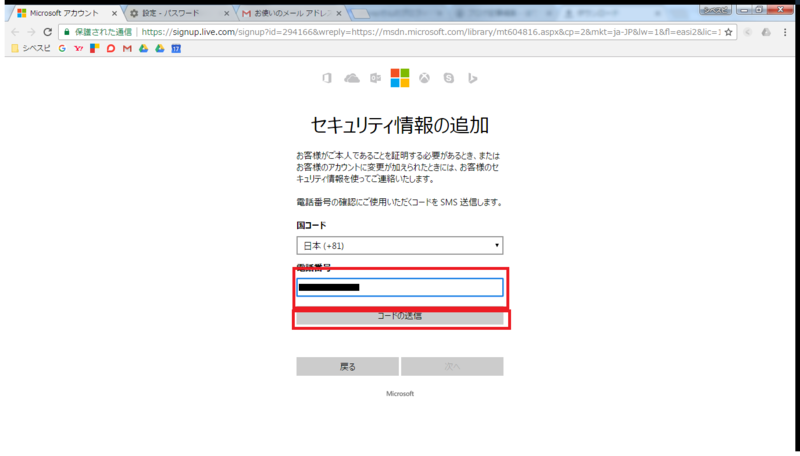
するとすぐに入力した電話番号の端末にSMSが送られます。そこに書かれているアクセスコードを入力し「次へ」をクリックします。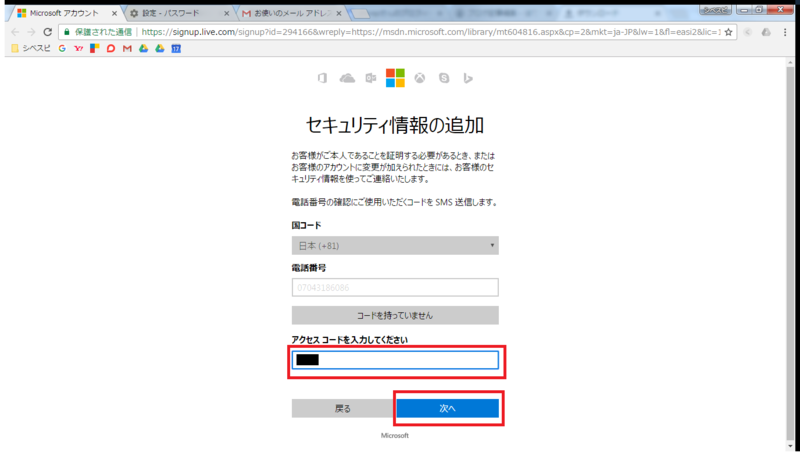
この画面が出たら登録の完了です。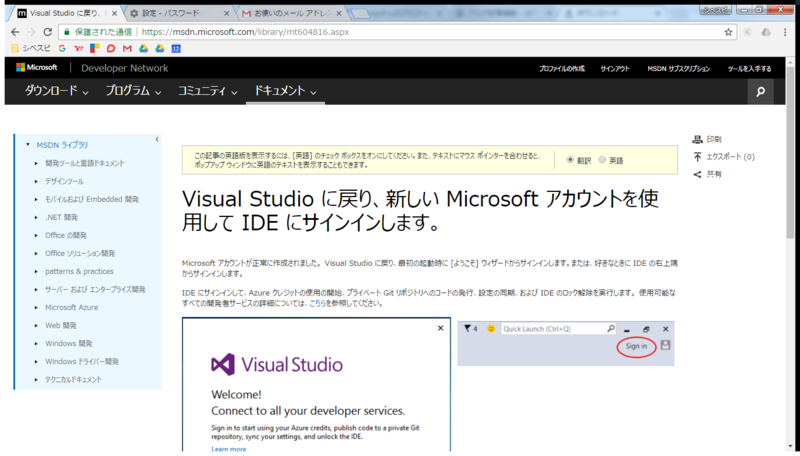
ブラウザを閉じてVisual Studioのインストールウィンドウに戻りましょう。アカウント登録の画像をキャプチャするために、3つめのマイクロソフトアカウントが誕生しました本当にありがとうございます。
「サインイン」をクリックしてください。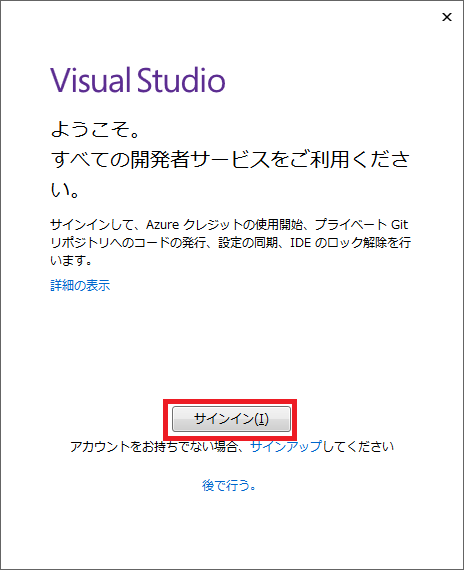
メールアドレスを入力し、パスワードを入力しようとテキストボックスをクリックすると画面が切り替わるのでしばらく待ちましょう。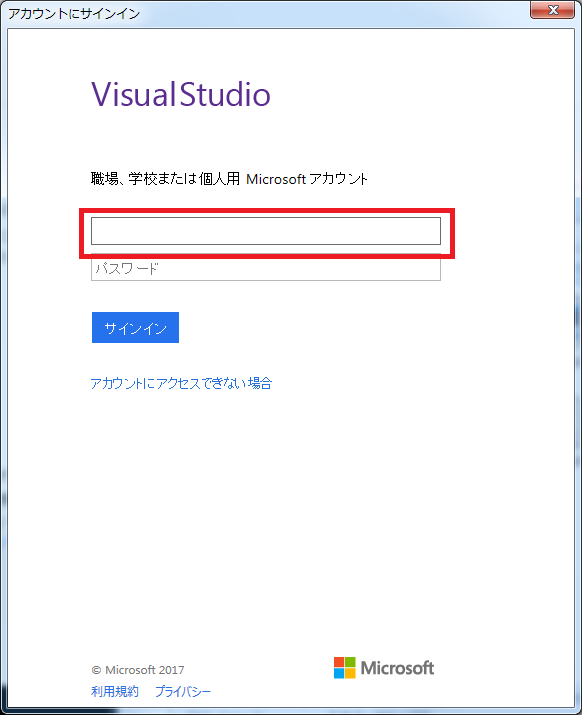
この画面が出たら正しい方を選択して下さい。
表示された画面にパスワードを入力し「サインイン」をクリックします。
Visual Studioのウィンドウが表示され、インストール完了になります。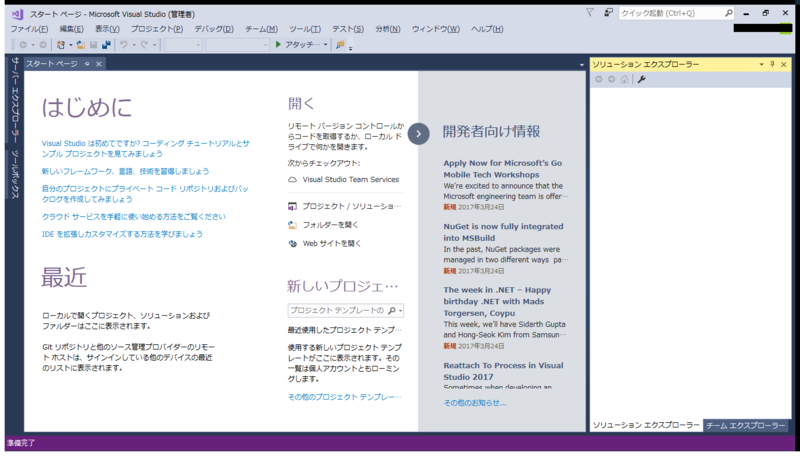
これで開発の第一歩は完了です。お疲れ様でした。
次回は実際にVSを使って開発を行っていきます。
簡単なコントロールを使って4年ほど前にTwitterで流行っていた今更感のあるネタをやります。