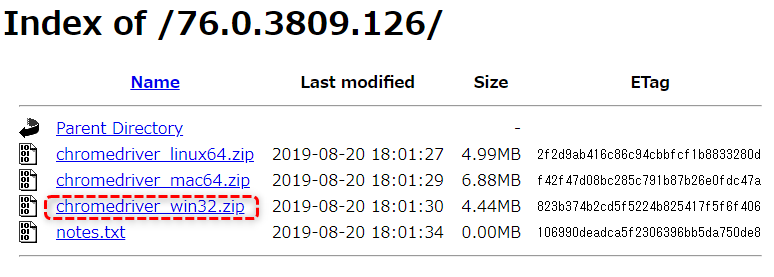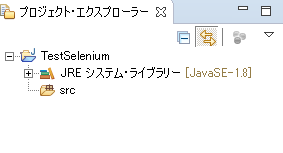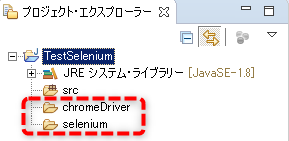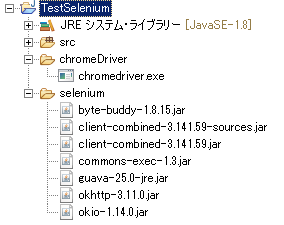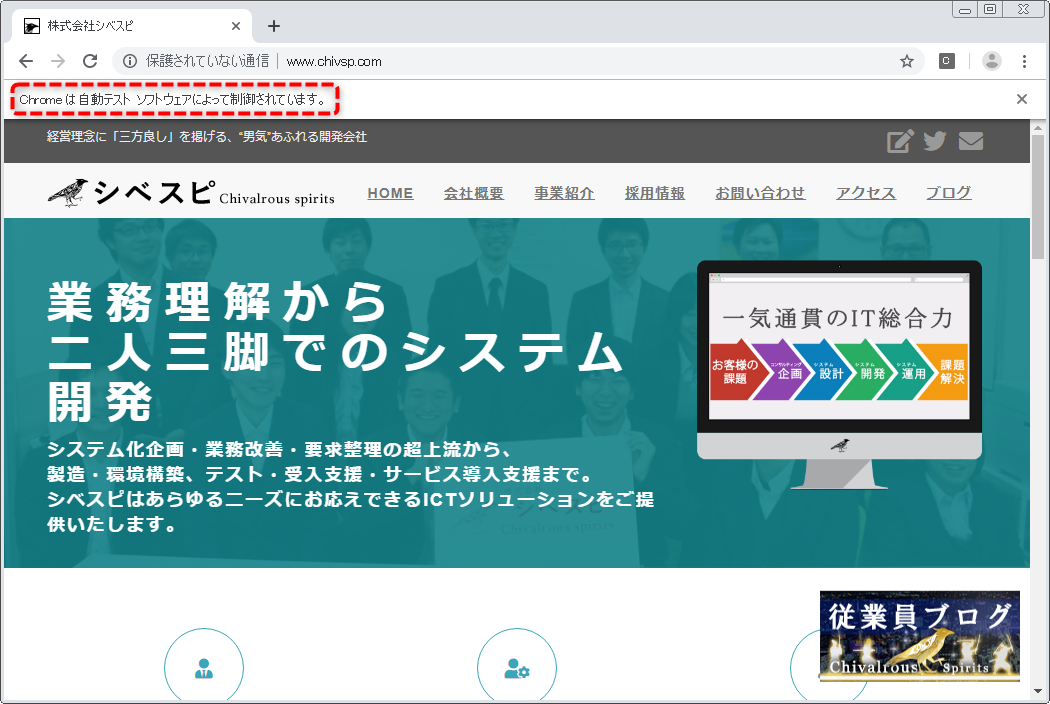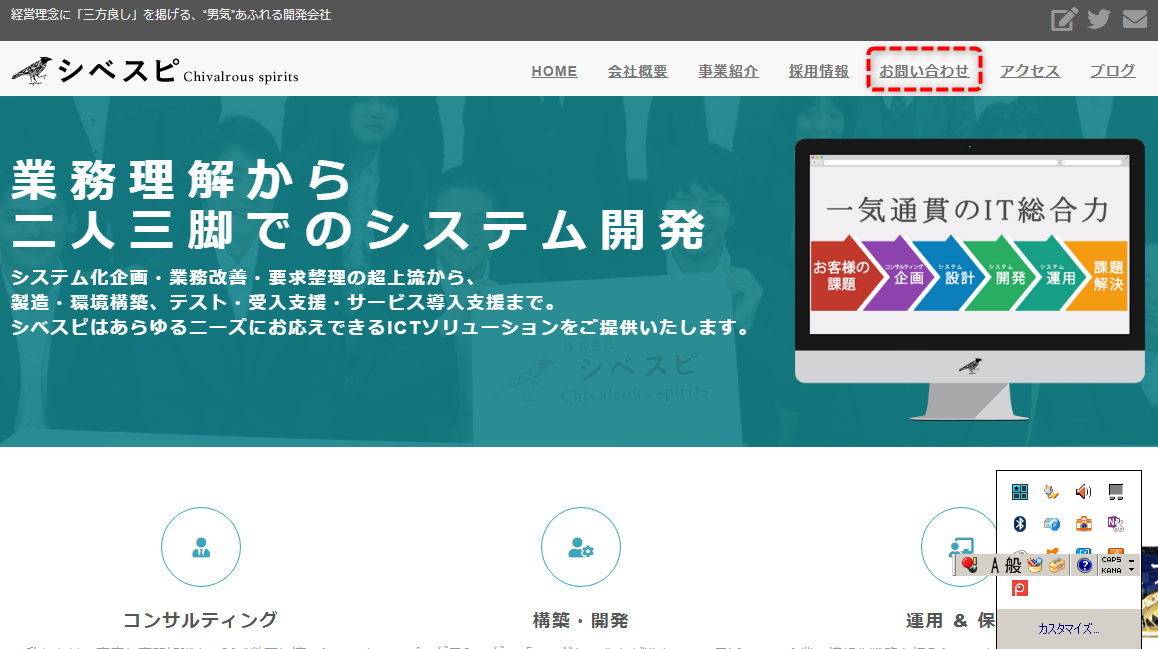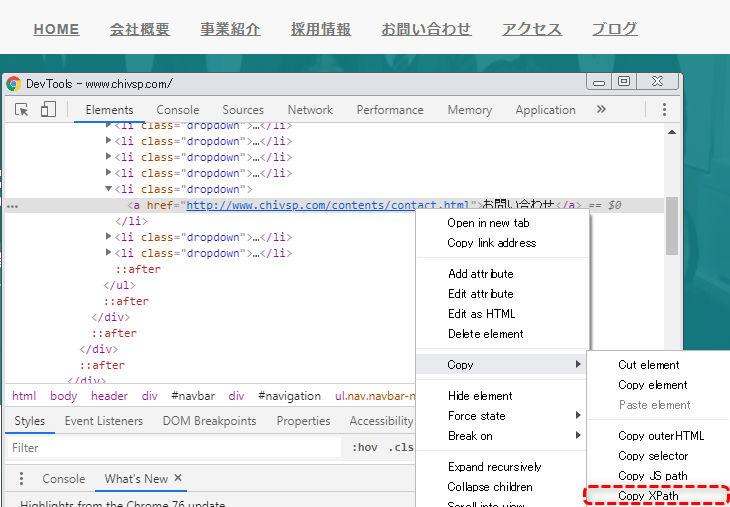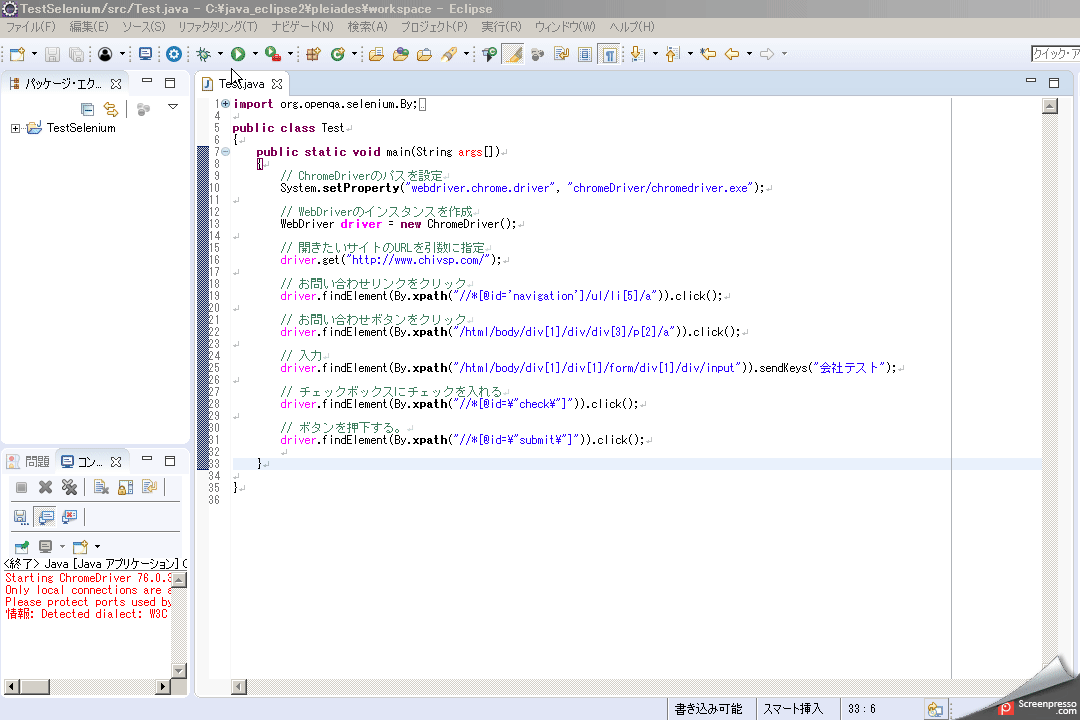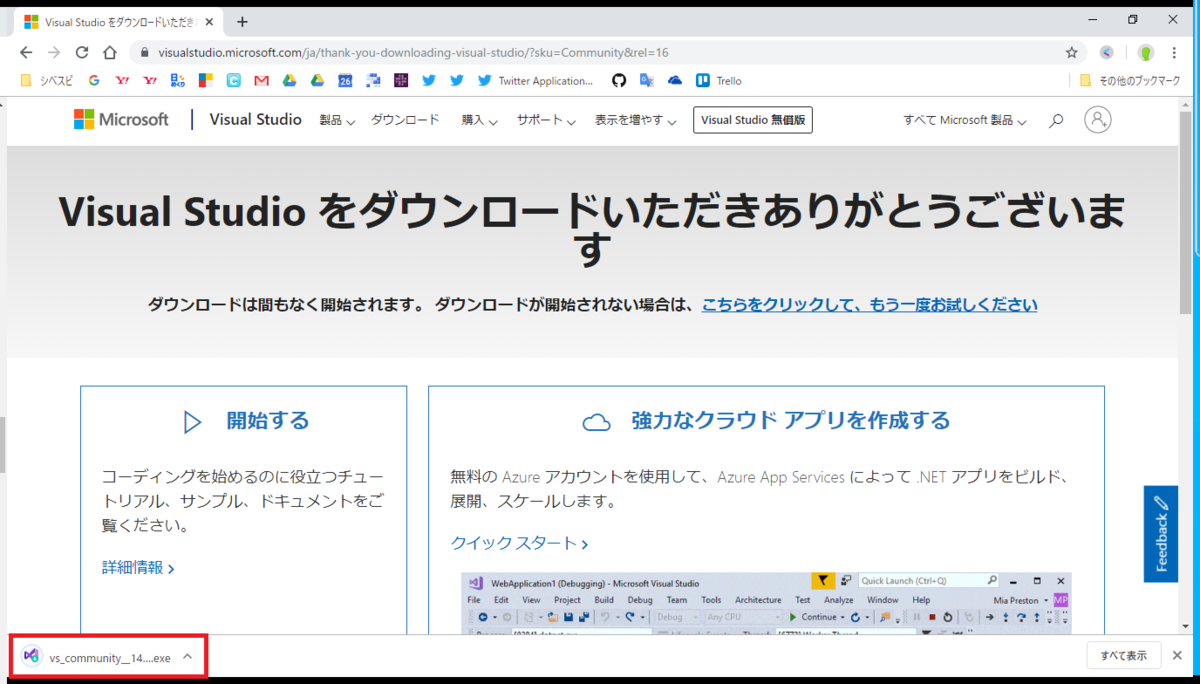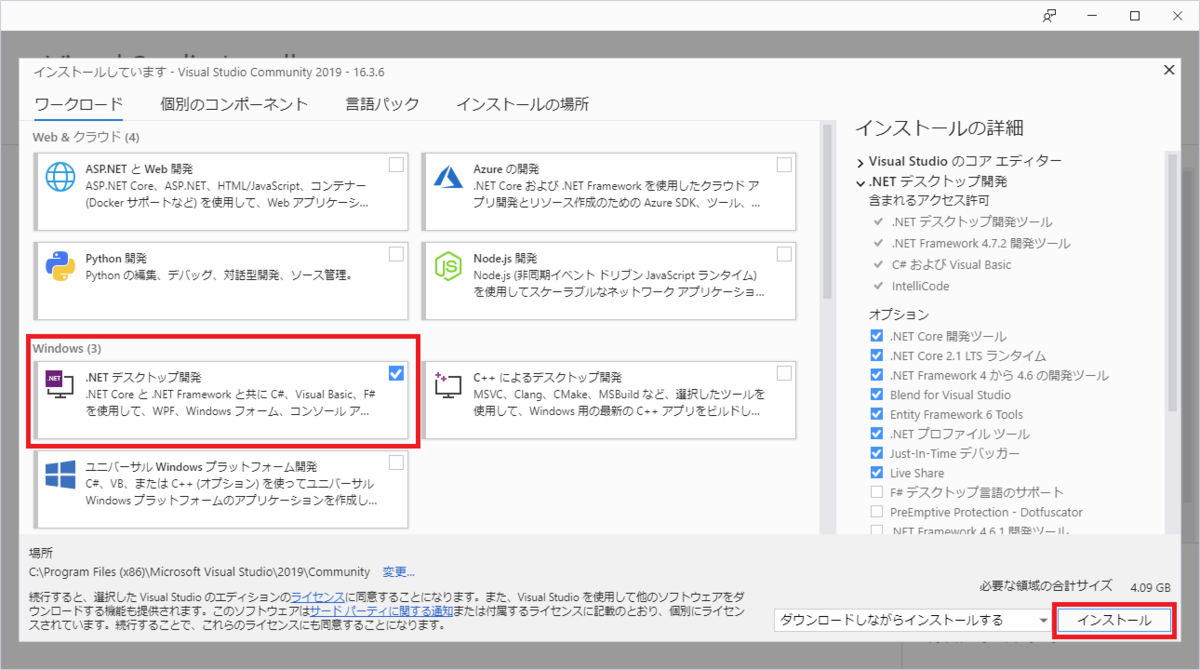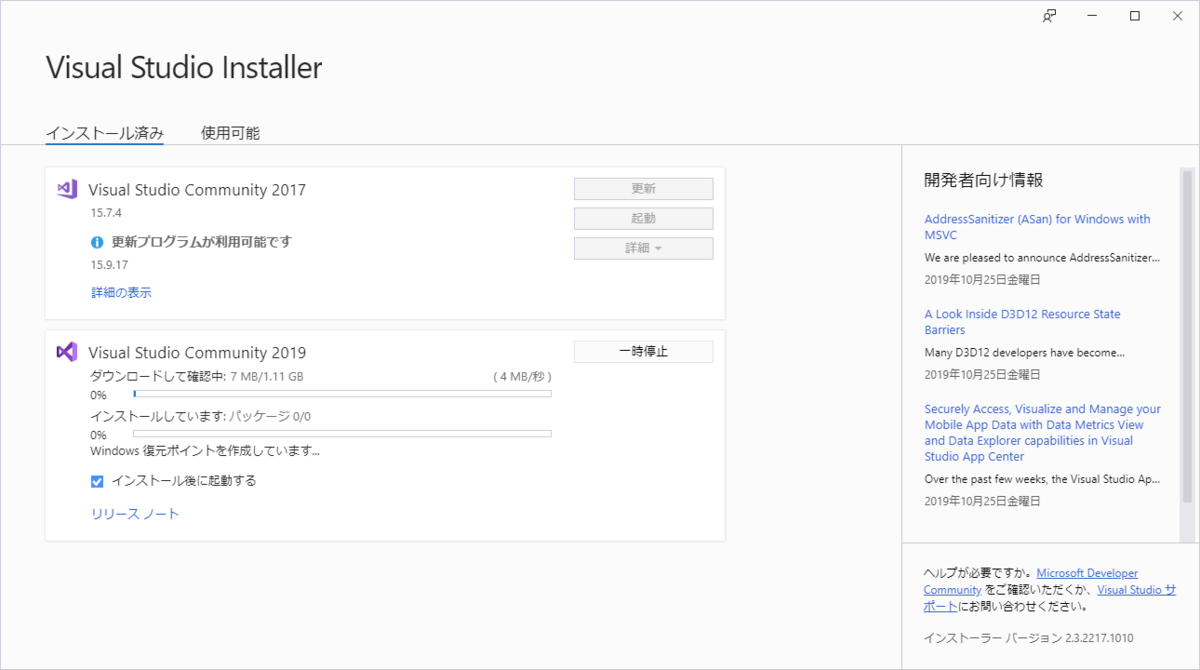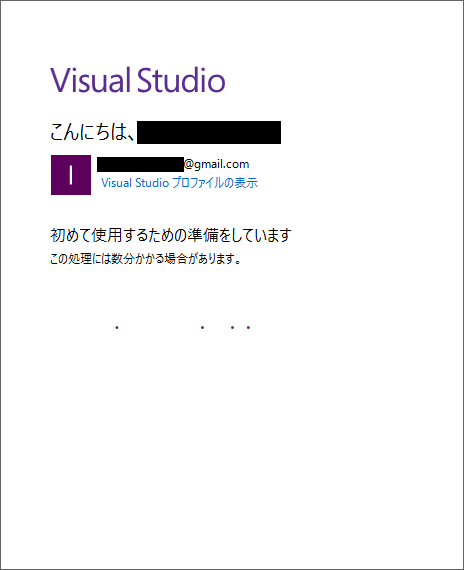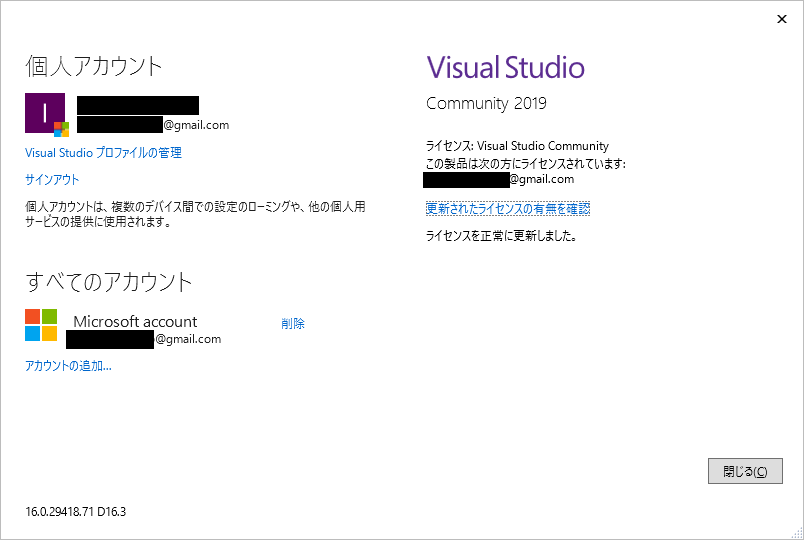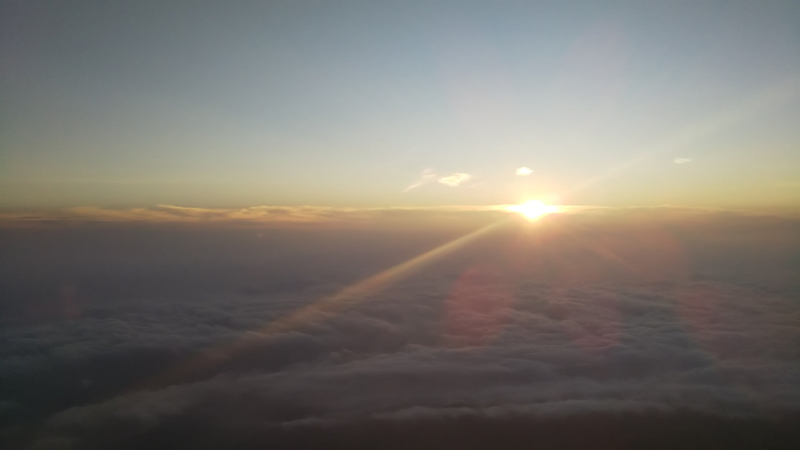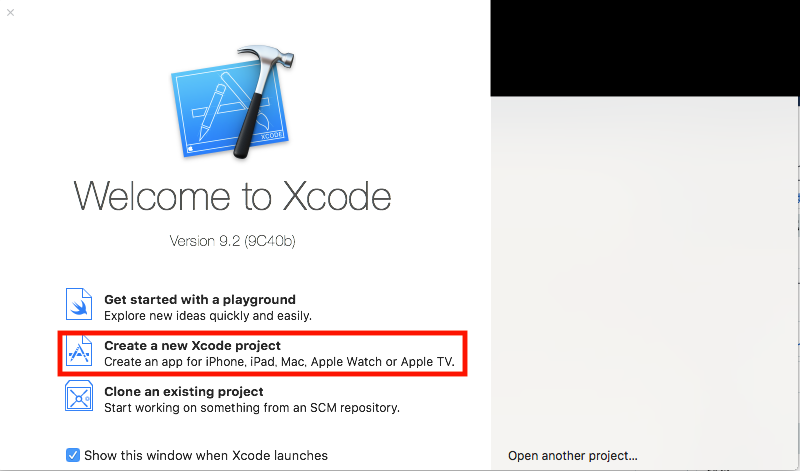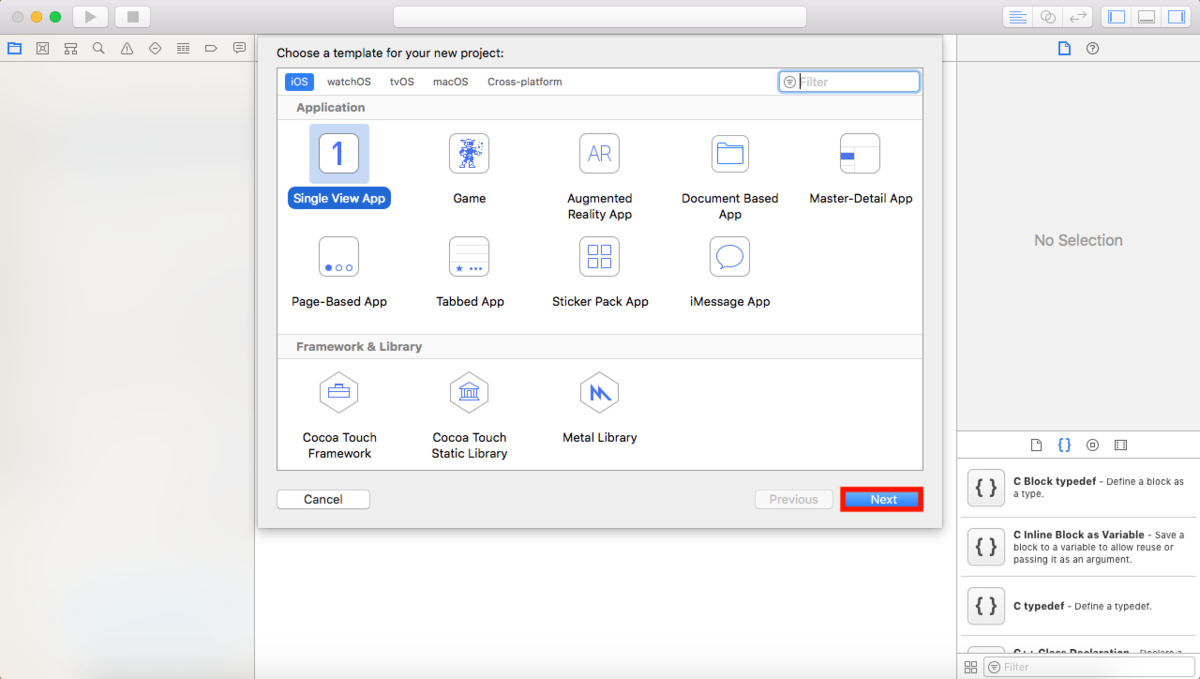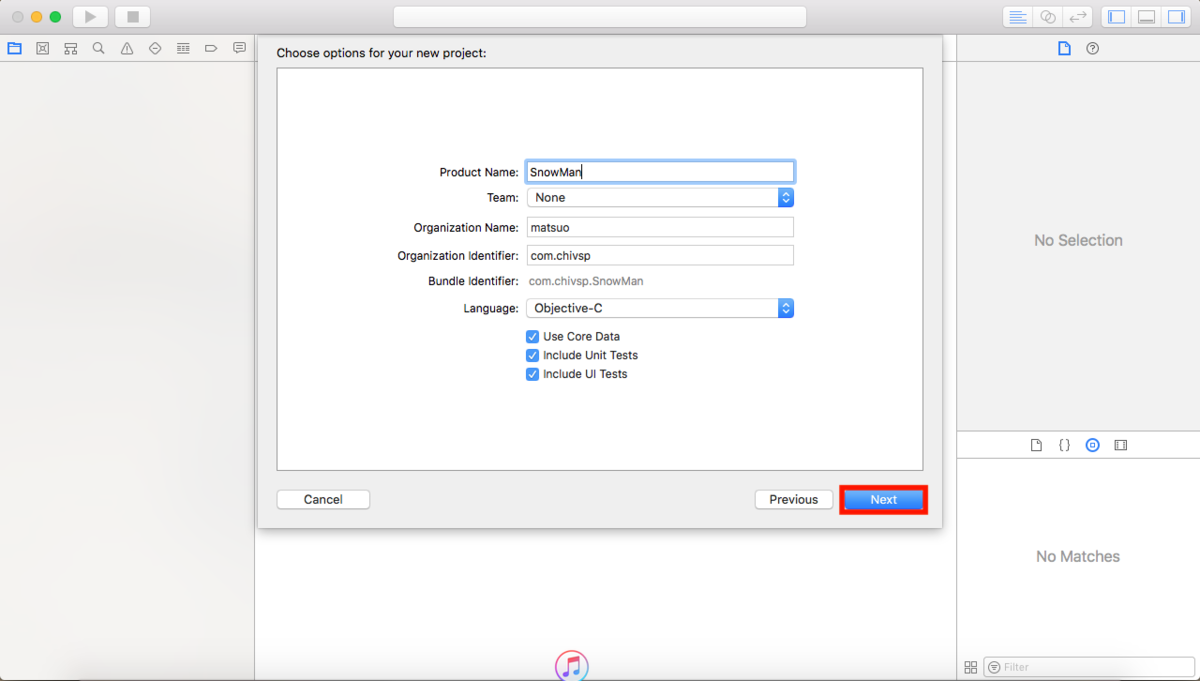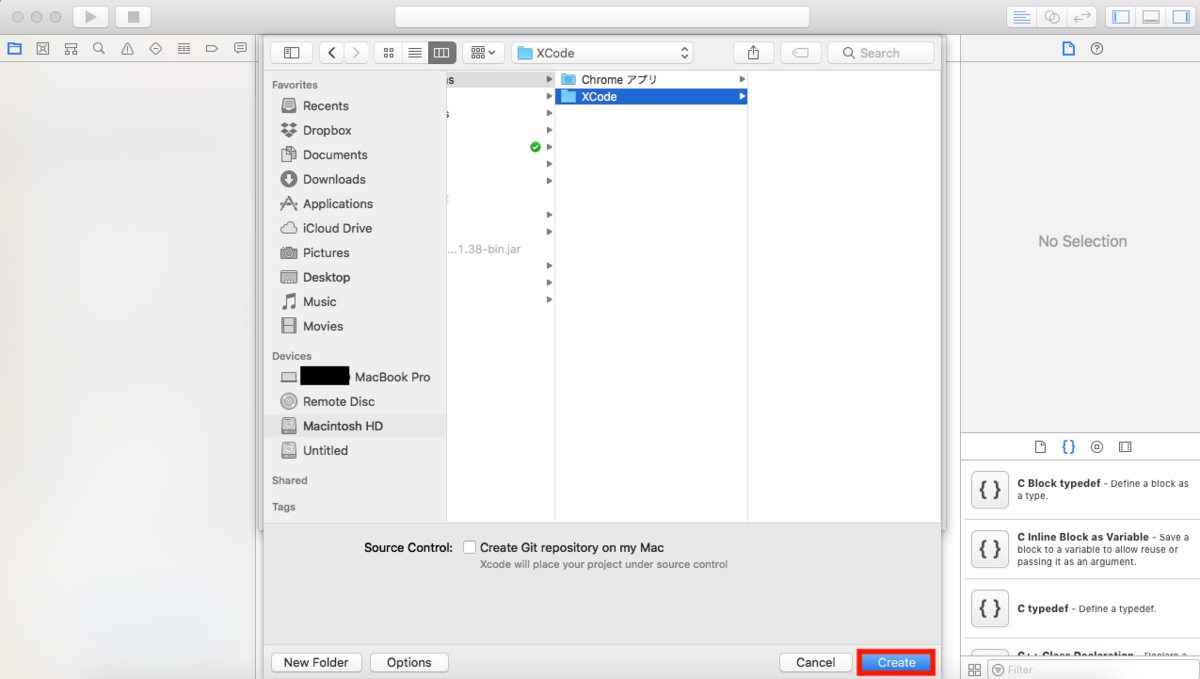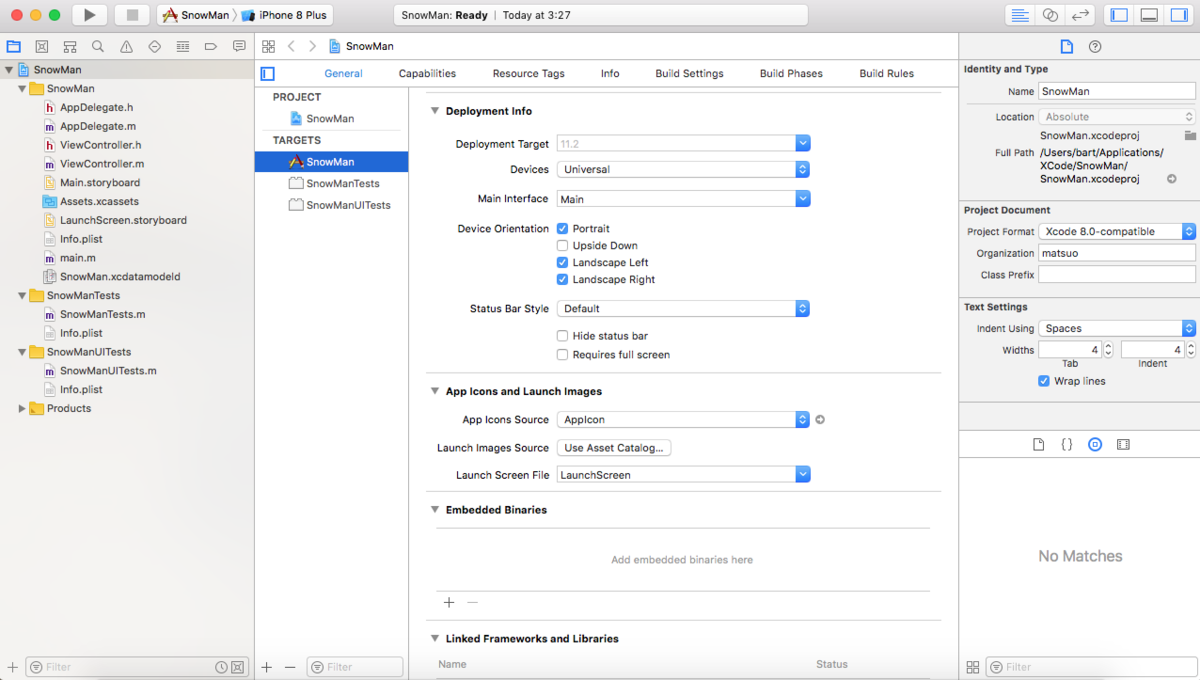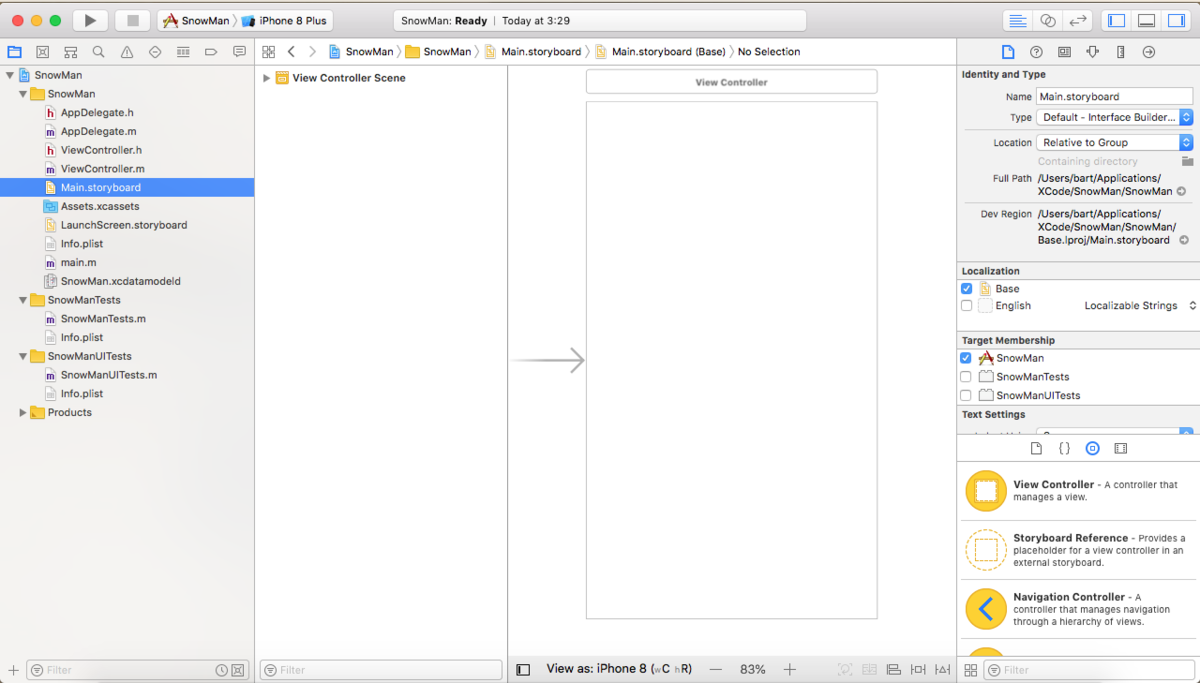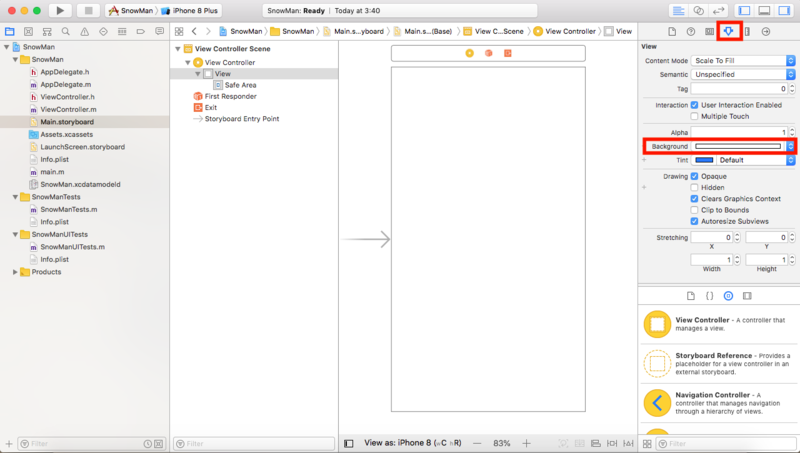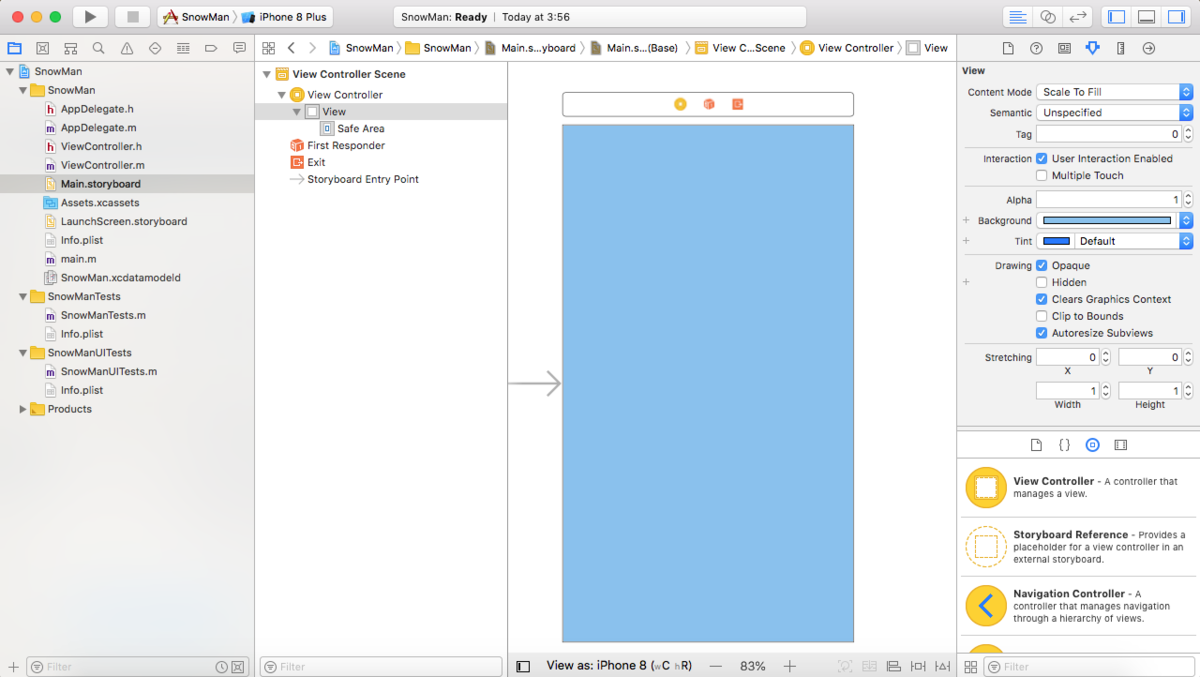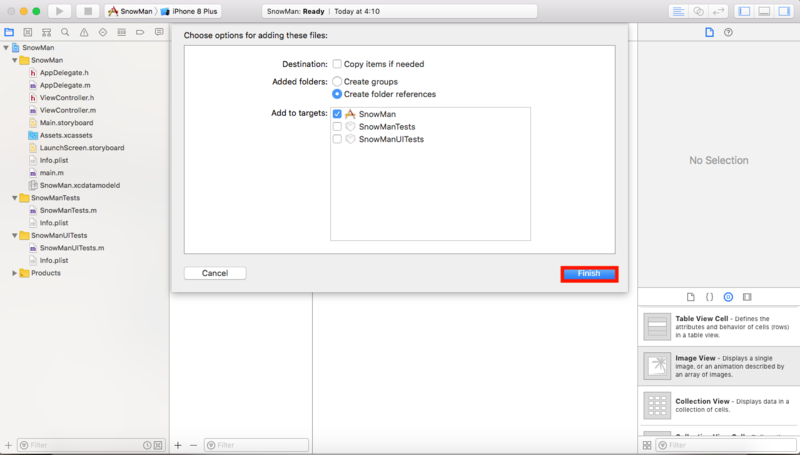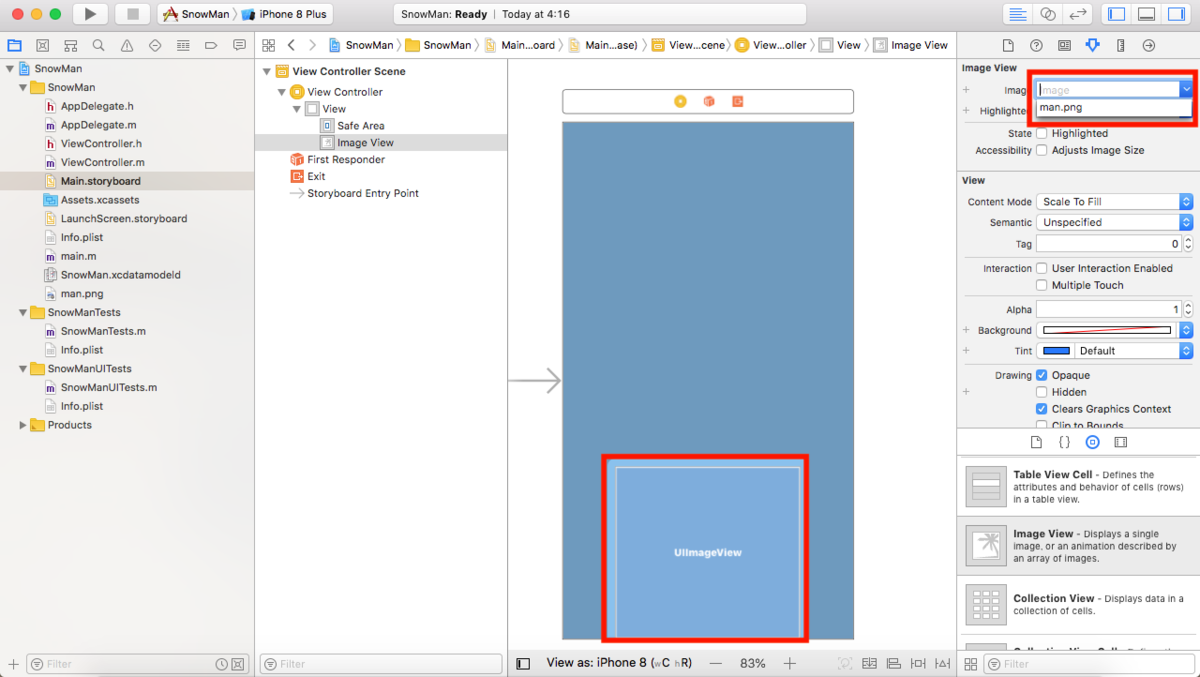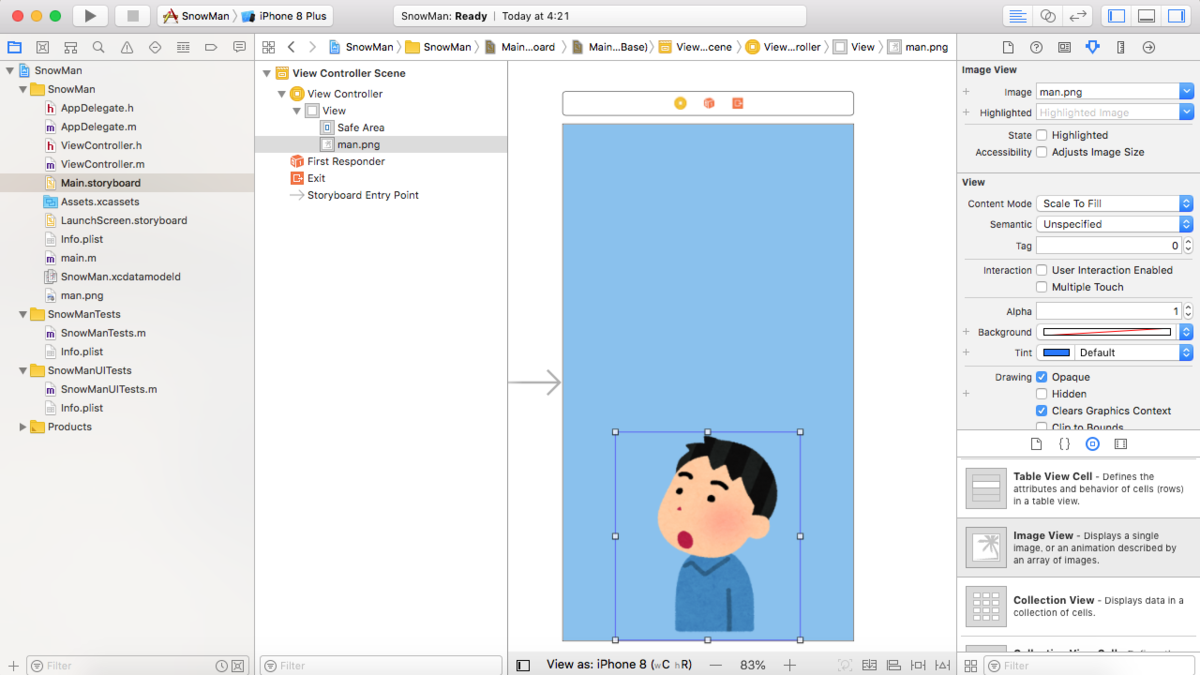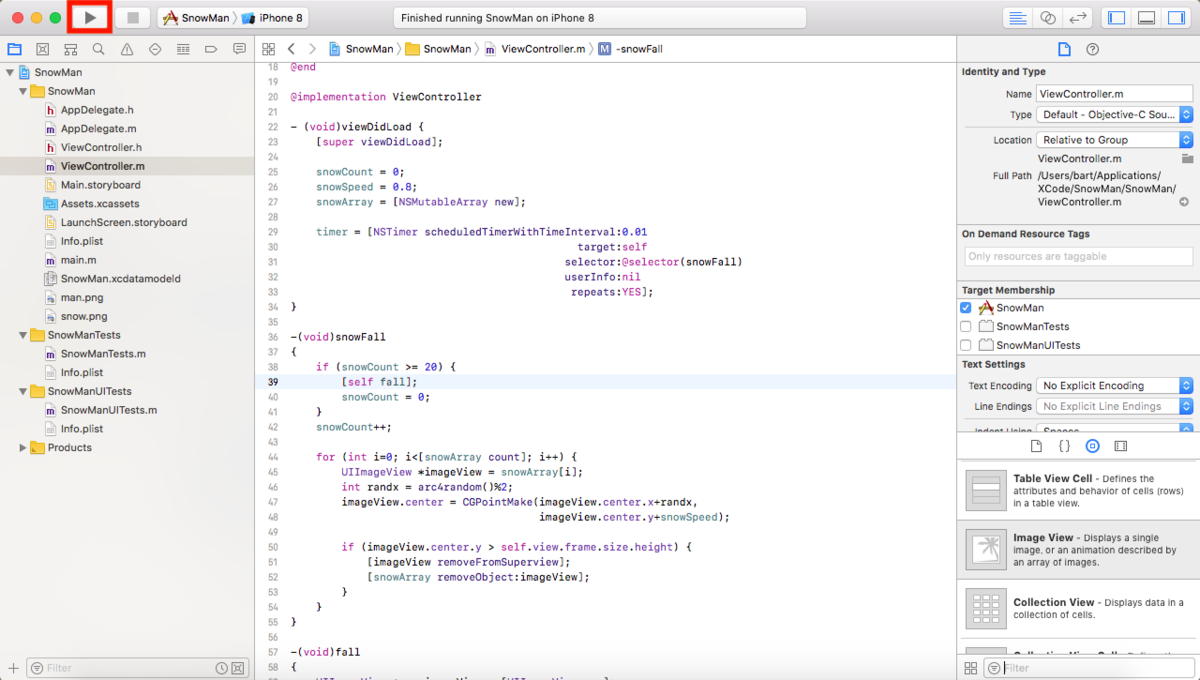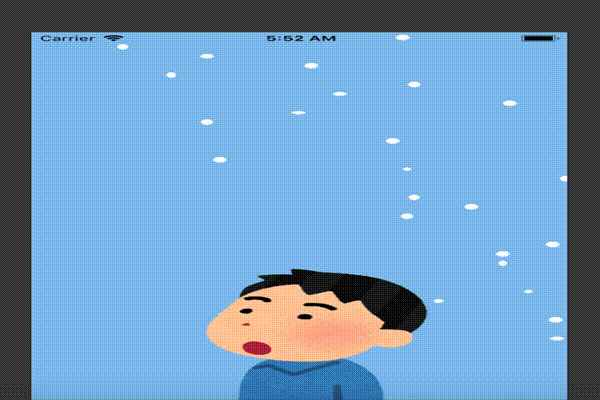ある飲み会での一幕から・・・
久しぶりのブログ更新になります。
鎌野です。
最近思うところもあり、このブログで書きたいと思うことを書きます。
今回の話は、ある飲み会での話から始まります。
とある仕事を一緒にしている方と飲んでいたときに仕事について話をする機会がありました。
「お前の話は抽象的すぎるんだよな。具体性をもって話せ!」
と言われました。
自分自身、具体的に話しているつもりでいたのですが、もっと具体的に話さないとわからないよと注意されました。
そのときは、もう少し掘り下げて話さないといけないのかなと思うくらいの話でした。
その後の仕事での話
現場が変わり、仕事が以前より忙しい日々が続くようになりました。
今回の仕事は、あるアプリケーションの機能追加する作業でした。
作業を上司に報告し、スケジュールを作成して見てもらっているときに、
「ここはどういう風に考えてこうしたの?」と聞かれたときに、自分の考えを伝えました。
そのときに「具体性に欠けている、根拠がない。」と指摘を受けました。
そのときは、こう考えていると伝えたが、上司からじゃあここはどう考えているのと突っ込まれたときに返答することができませんでした。
「もっと考えろ!仕事を丁寧にやれ!」と言われました。
仕事における具体性と根拠とは
今回の話で言うと、指摘前の自分としては
1.とりあえず、作業工程を洗い出し、この機能はこの改修が必要だからこれくらいかかる。
2.ここでの作業は機能追加対象のアプリケーション作成したときは、これくらいかかったから、これくらいかかる。
といった感じで考えていました。
上司からは、
1.作業工程の洗い出しはいいが、各機能で何ができていて、何ができていないか確認したのか。確認したうえで、どういう作業が発生するか見積もる必要がある。
2.機能追加対象のアプリケーション作成を作成したときに使用できる資料などもあるので、それを使用すればスケジュールを短縮できるはずだが、それは確認したか。確認したうえで、それが使用できるか判断し、スケジュールを立てなければならない。
3.曖昧に見積もるのではなく、具体的に何の作業が残っていて、どうする必要があるかを調べる必要がある。
と言われました。
作業としてどのようなことがあるか、より具体的な内容を理解し、それを根拠として今回の作業を進めていく必要があることを痛感しました。
皆さんの仕事ではどうですか?
今回は私の体験談です。
失敗することから学ぶことも多いと思います。
今は、具体的な話と根拠をもって作業に取り組もうとしていますが、なかなか簡単にはうまくいきません。
作業は違えど、どのような仕事においても作業を実施するにあたり、具体的な話をしなければならない、根拠を示さなければならないといった機会は必ずあると思います。
そういったことが来る前に、もう一度作業に対する具体性と根拠について、皆さまでも考えてみてください。
直観で仕事をするわけでもなく、浅い考えで仕事をするわけでもない。
深く、論理的に、そして、客観的に今行っている作業の具体性と根拠について、今一度立ち止まって考えてみてはいかがでしょうか。
そういったことが、今後のステップアップに役立つようになれば、今回のブログを書いた意味もあるのかもしれません。