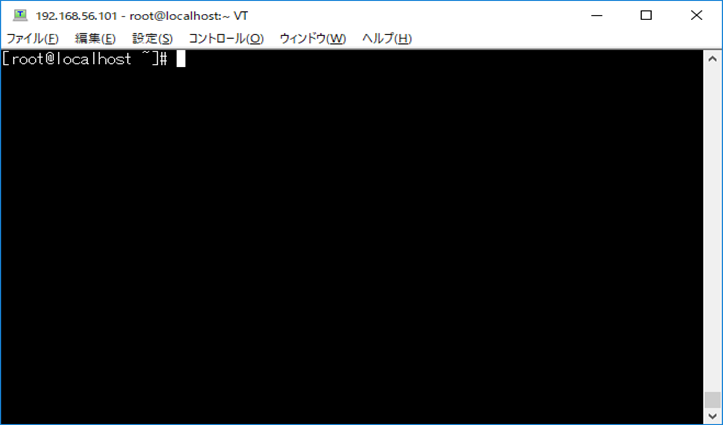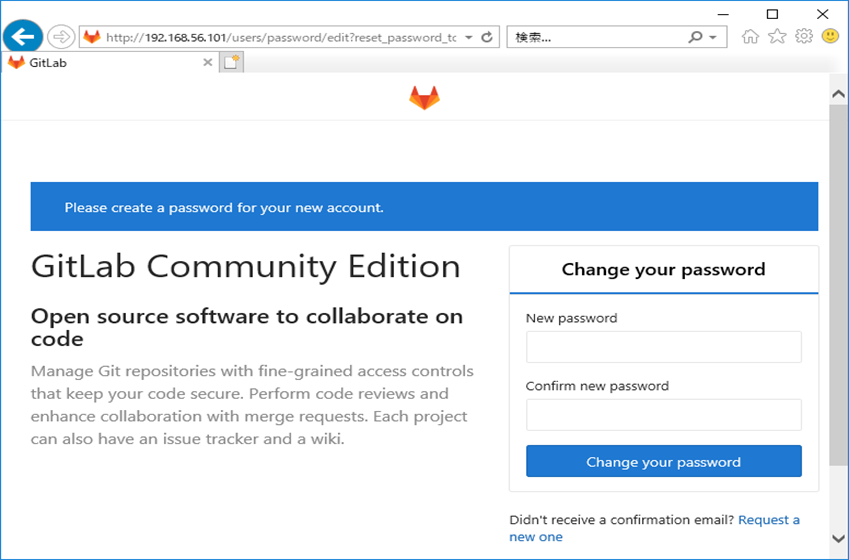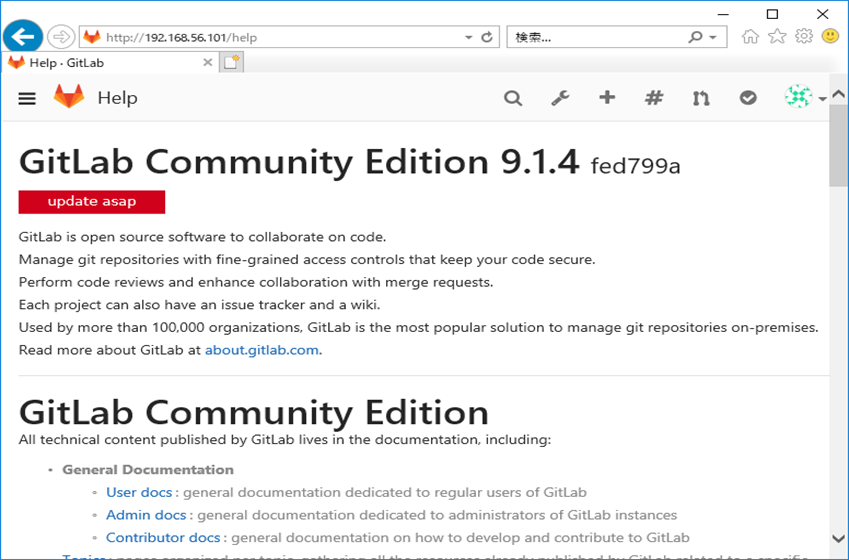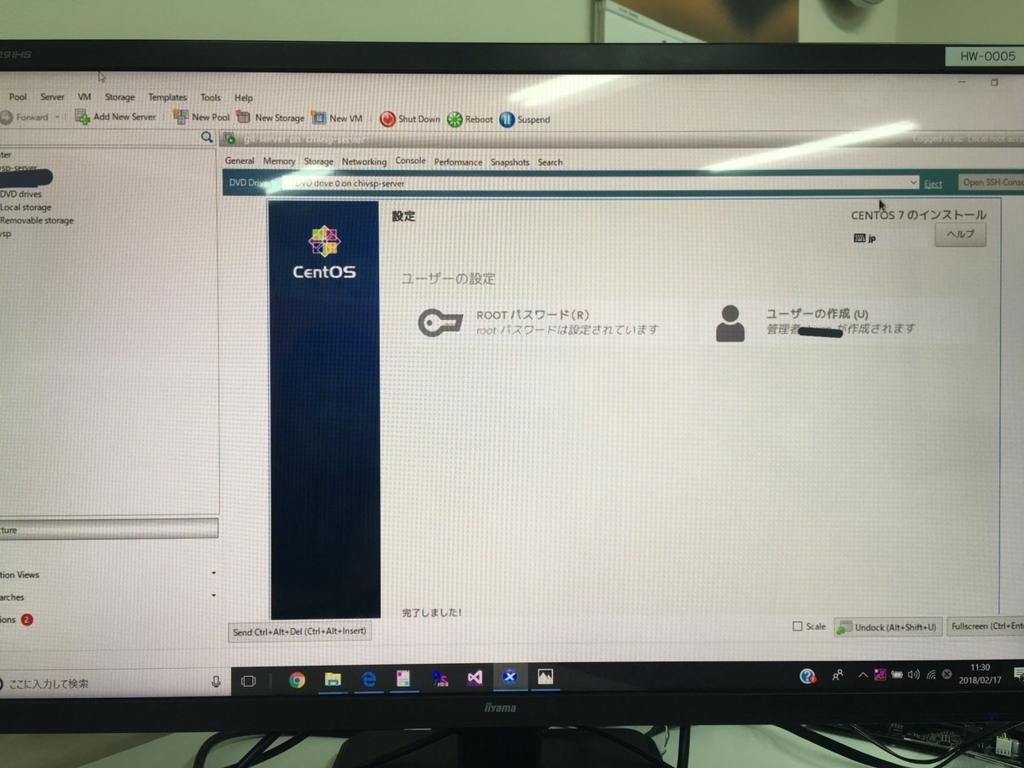新しい手帳
2019年用の新しい手帳を買いました。
あわせて、だいぶ古くなっていた手帳カバー(透明)と手帳に留めるゴムバンドも新調しました。
手帳そのものは学生の頃から使っているものと同じシリーズですが、2018年から大好きな歌手とのコラボデザインを使っています。
今回のデザインは海辺の街の航空写真です。点在するえんじ色の屋根が可愛らしく、とても気に入っています。
2018年と同じであれば、どこかにマスコットキャラクターが隠れているはずなのですが、まだ見つけられていません。
前置きが長くなりましたが、今回は手帳を使った予定・タスクの管理方法についてお話したいと思います。
あくまで自己流です。ご了承ください。
手帳の使い方
3色ボールペンのルール
黄緑色・茶色・オレンジ色の3色ボールペンで手帳の中の情報を管理しています。
赤色・青色・黒色の3色でないのは私の目に優しい色を選んだ結果です。
私が決めた3色ボールペンのルールはこれだけ。
1.仕事の予定は黄緑色で書く。
2.プライベートの予定とその他のメモは茶色で書く。
3.予定の取り消しはオレンジ色で二重線を引く。
もっと沢山の色を使って複雑なルールを設けていた頃もありましたが、最近はこれに落ち着いています。
シンプルなので、せっかく決めたルールを忘れることもありません。
ドラフトとしてのマンスリーページ
マンスリーページとは、1か月のカレンダーが見開きで印刷されているページのことです。
私はシフト勤務や遠方で仕事をしている友人が多く、友人たちの勤務予定や帰省の予定が決まるまでは予定を確定できません。
だいたいは何日か候補があって、各々が調整をしてから本決まりになります。
そんなときの予定の調整にマンスリーページをドラフトとして利用しています。
仕事や会社関連の予定は決まってすぐにグループウェアのスケジュールに登録し、手帳のマンスリーページと週間レフトページに転記しておきます。
(週間レフトページの使い方は後述します。)
するとマンスリーページ上で自由に使える日時が見えてきます。
プライベートで仮予定が発生した場合は、都度記入し、本決まりになったらグループウェアのスケジュールと週間レフトページに転記するという具合に手帳のマンスリーページを使っています。
本決まりになった予定だけを残し、仮予定はオレンジ色の二重線で消しておきます。
日々のタスク管理としての週間レフトページ
週間レフトページとは、見開きの左側がウィークリー、右側がフリースペースになっているページのことです。
私は週間レフトページを日々のタスク管理に利用しています。
見開き左側の週間ページにはグループウェアのスケジュールを反映します。
見開き右側のフリースペースは左側の週間ページとあわせて1週間単位に分割し、予定として大きくは表れない日々の細々としたタスクを記入していきます。
たとえば、その週の金曜日に提出しなければいけない書類があるとします。
金曜日に[書類提出]の予定を記入し、月曜日に[書類に記入する]というタスクを記入しておきます。
これで提出の直前に「今日提出なのに準備ができていない!」なんて事態を防ぐことができます。
私はそこまで細かい管理が必要ではないので週間レフトタイプのページを使っていますが、時間単位でタスク管理が必要な人は、バーチカルタイプのページがある手帳を選ぶといいかと思います。
日記帳みたいな巻末フリーページ
私が使っている手帳には、巻末に50ページ強のフリーページがあります。
全ての手帳に該当するかはわかりませんが、だいたいの手帳にはフリーページがついているのではないでしょうか。
タスク管理とは直接関係無いですが、考え事をまとめたり、気になったことを記録したりするためのメモにフリーページを使っています。
気になったことや思いつきは忘れないように記録しておき、あとで専用のノートに反映します。
仕事で受けた指導や指摘についても記録します(ひとり反省会をやります)。
読みたい本や読んだ本、これ観たい!と思った映画や舞台のタイトルが記録されていることもあります。
大好きな歌手のライブが決まった喜びが書き込まれていることもあります。
フリーページに何かを記入するときは日付を一緒に記入します。
日付を記入するので、備忘録と言うよりは日記帳のようになります。
終わりに
以上、手帳による予定・タスク管理方法についてお話しました。
最近は手帳の話題になると、「アプリやツールの方が優秀だから手帳はいらない」と言われることが多いです。
確かに、アプリやツールはリマインダー機能がついていたり、複数人で予定を共有できたり、手帳にはない機能がたくさんあります。
(アプリやツールについては、私も便利に使わせていただいています。)
手帳以上に便利なものは沢山ありますが、タスク管理が苦手な人にこそ、手帳を使ってほしいと考えています。
タスク管理に手帳を使うことで基本的な[タスク管理方法]が身につくと考えているからです。
手帳には仕事の予定、プライベートの予定、日々のタスク(と日々の覚え書き)が集約されていきます。
手帳をつけるのが習慣になると、ある予定を完了するまでに今日は何をする必要があるのか、また、週当たりどの程度のタスク量であれば漏れなく消化できるのかが感覚として身についていくはずです。
手帳にこだわらず、ノートにその日・その週・その月にやるべきことをタスクとして書き出し、完了したタスクは二重線で消すだけでも上記の感覚は実感できるはずです。
タスク管理が苦手な人(や忘れ物が多い人)は一度手帳によるタスク管理を取り入れてみてはいかがでしょうか?