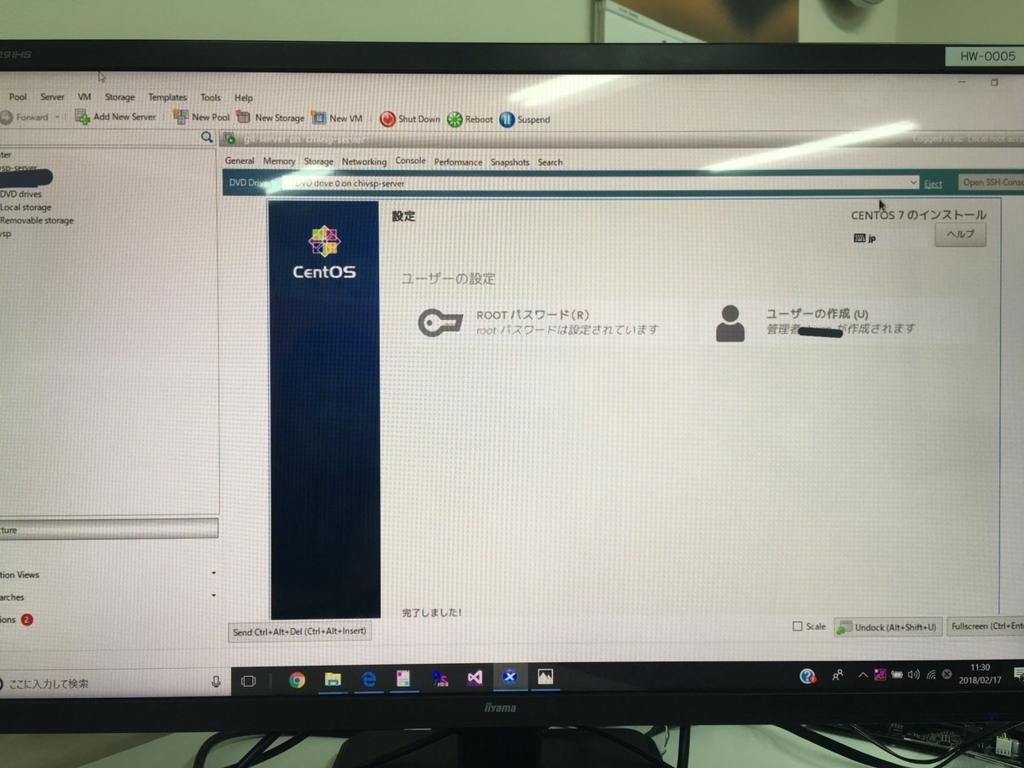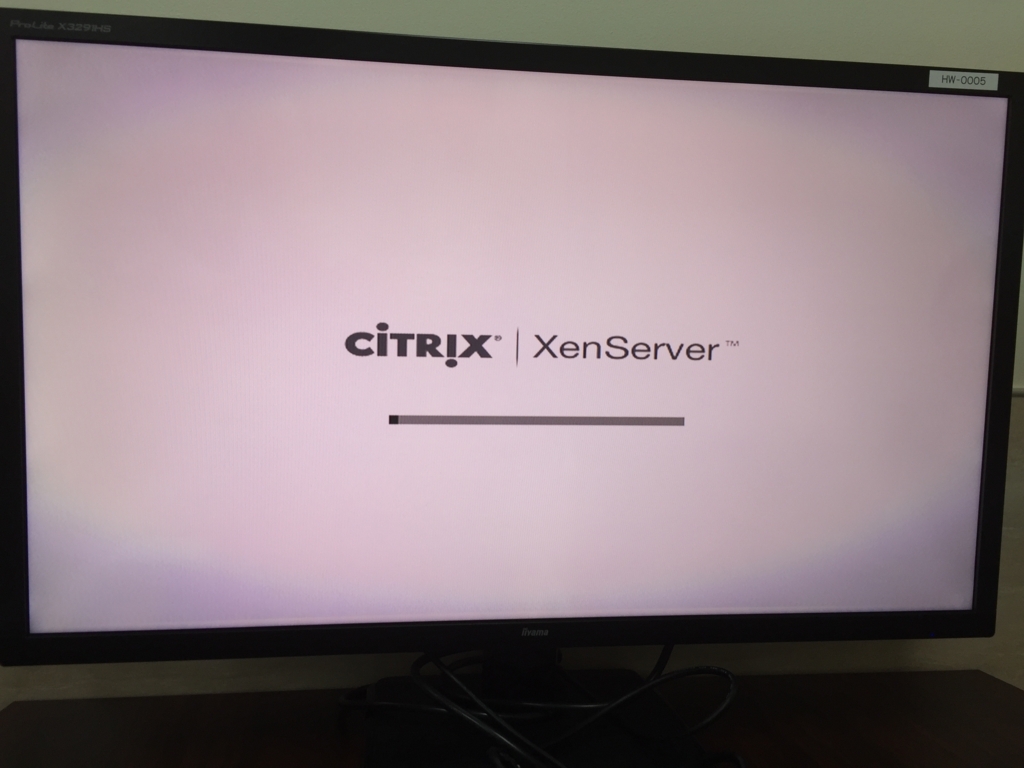0.はじめに
こんにちは! サーバー作ろう会です。
サーバー作ろう会でサーバーにGitLabを導入したのですが、その復習も兼ねて実施した手順をまとめてみようと思います。
サーバー作ろう会での導入環境はXenServerにCentOS7を載せていたのですが、復習時はVirtualBoxにCentOS7を入れて実施しました。
どちらも問題なく導入できました。次からが手順です。
1.Gitのインストール
(1)インストールするGitのバージョンを確認
以下のサイトでGitのファイルが配布されています。
https://mirrors.edge.kernel.org/pub/software/scm/git/
今回はこの中で、git-2.17.0.tar.gzのファイルからインストールを進めます。
(2)CentOSにログイン
インストール作業を行うため、今回はrootでログインします。
本来であれば、rootではなく作業用ユーザーでログインし、sudoで作業を実施する方が好ましいですが、設定等が面倒なので今回は割愛してます。
なお、作業はTera TermからCentOSを起動しているサーバーに接続し実施しています。
サーバーは設定・インストールをほぼ何もしていない状態です。
ネットワークの設定で、ipアドレスは設定しています。
※Tera Termは以下のような画面でコマンドが入力できるツールです。
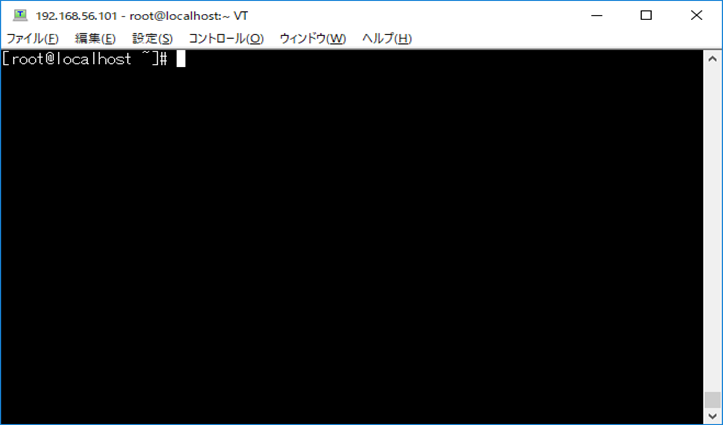
(3)Gitのファイルダウンロード
wgetコマンドでファイルをダウンロードします。
ダウンロード先は、この時参考にしていた資料と同様に「/usr/local/src/」にしています。
実行コマンド:
※1 以下のコマンドの中で、「git-2.17.0.tar.gz」の部分はダウンロードしたいバージョンにします。
※2 インストール時の確認については省略していますが、[y]で進めています。
# wgetコマンドが使えるようにwgetをインストールします。 yum install wget # 作業用のディレクトリに移動します。 cd /usr/local/src/ # Gitをダウンロードします。 wget https://www.kernel.org/pub/software/scm/git/git-2.17.0.tar.gz # ダウンロードしたファイルが「tar.gz」で圧縮されているため、解凍します。 tar xzvf git-2.17.0.tar.gz
(4)Gitのインストール
makeコマンドでGitをインストールします。
実行コマンド:
# tar.gz解凍後のディレクトリに移動します。 cd git-2.17.0 # Gitのインストールに必要なツールをインストールします。 yum -y install curl-devel expat-devel gettext-devel openssl-devel zlib-devel # ファイルのビルドに必要なツールをインストールします。 yum install gcc # ファイルをビルドします。 make prefix=/usr/local all # ビルドしたファイルをインストールします。 make prefix=/usr/local install # profileの反映をします。 source /etc/profile
(5)インストール状況確認
インストールされたGitのバージョンを確認します。
実行コマンド:
# Gitのバージョンを表示する。 git --version
2.GitLabのインストール
(1)インストールするGitLabのバージョンを確認
以下のサイトでGitLabの日本語化パッチが配布されています。
https://github.com/ksoichiro/gitlab-i18n-patch
今回は、日本語化対応がされているv9.1.4のインストールを進めます。
(2)CentOSにログイン
「1.Gitのインストール」の続きで、引き続きrootで実施します。
(3)GitLabのインストール
実行コマンド:
※1 OSがCentOS7なので、「el7」のものをインストールしています。
※2 GitLabインストール時はパッケージの署名がなくエラーとなるため、
「--nogpgcheck」を付けて実行します。
# 作業用のディレクトリに移動します。 cd /usr/local/src/ # インストールに必要なパッケージのインストールをします。 curl -s https://packages.gitlab.com/install/repositories/gitlab/gitlab-ce/script.rpm.sh | bash # GitLabをインストールします。 yum install gitlab-ce-9.1.4-ce.0.el7.x86_64 --nogpgcheck
(4)ブラウザからGitLabに接続
実行コマンド:
# GitLabの設定を反映する。 gitlab-ctl reconfigure # firewallの設定をする。 firewall-cmd --add-port=80/tcp --permanent firewall-cmd --add-port=443/tcp --permanent firewall-cmd --reload
コマンド実行後、IEで画面を開くと以下のような画面が表示されます。
※画面を開く場合は、ブラウザでURL「http://「IPアドレス」/」を入力します。
作業中の環境でIPアドレスは「192.168.56.101」を設定しています。
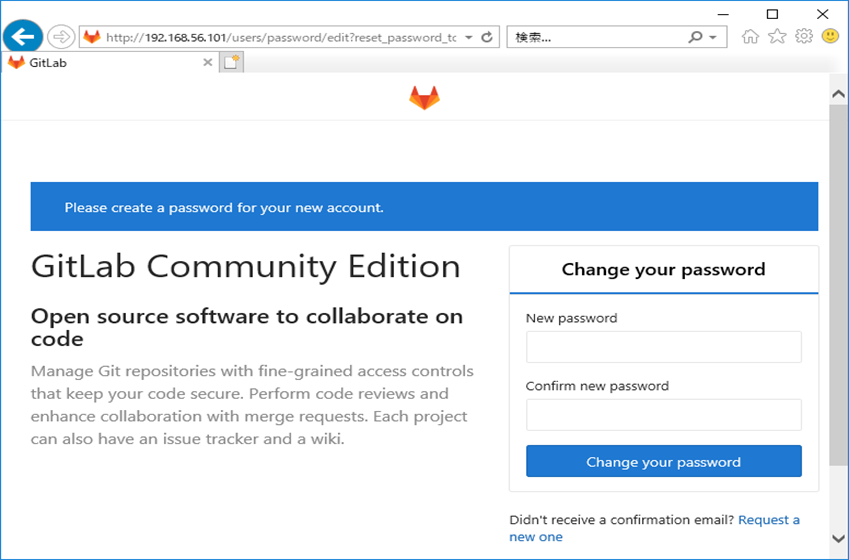
この画面でパスワードを設定し、rootでログインのうえヘルプを開くと、GitLabのバージョンを確認できます。
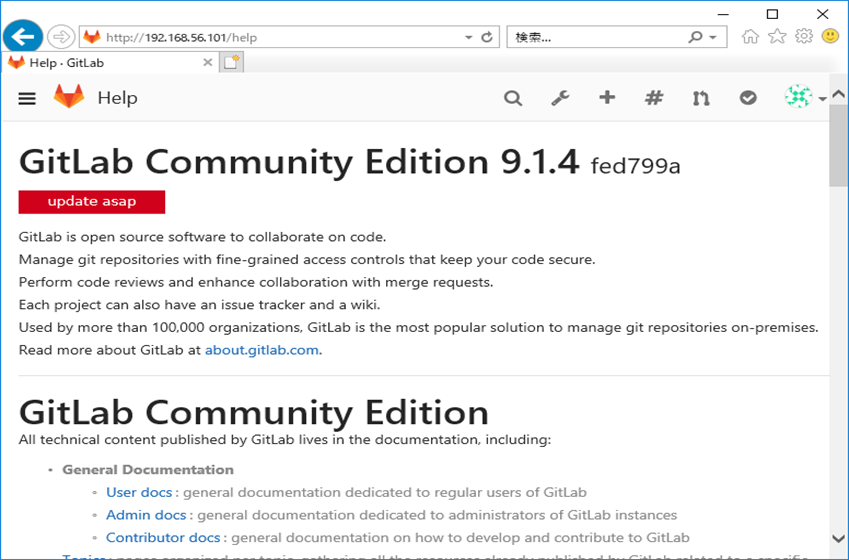
3.GitLabの日本語化
(1)日本語化パッチの適用
実行コマンド:
# patchをインストールする。 yum install patch # unzipをインストールする。 yum install unzip # 作業用のディレクトリに移動する。 cd /usr/local/src/ # 日本語化パッチをダウンロードする。 wget https://github.com/ksoichiro/gitlab-i18n-patch/archive/master.zip # ダウンロードしたファイルはzipで圧縮されているため、unzipで解凍する。 unzip master.zip # GitLabのディレクトリに移動する。 cd /opt/gitlab/embedded/service/gitlab-rails # 日本語化パッチを適用する。 # ※1 今回は「v9.1.4」を適用しています。 # 日本語化パッチは「/usr/local/src/」で解凍しているため、パスも「/usr/local/src」からとなっています。 patch -p1 < /usr/local/src/gitlab-i18n-patch-master/patches/v9.1.4/app_ja.patch
(2)日本語化の状況確認
実行コマンド:
# GitLabの設定を反映する。
gitlab-ctl reconfigure
コマンド実行後、IEで画面を開くと以下のように日本語化された画面が表示されます。
※キャッシュクリアが正しくできていないと英語のままのため、注意です。
キャッシュクリアをしてから画面を開きましょう!

以上になります!